Audio Video Interleave (AVI) is a widely recognized and extensively utilized media file format. Nonetheless, the occurrence of AVI file corruption is not uncommon, with numerous users encountering this issue on a daily basis.
This article aims to provide a comprehensive guide on repairing AVI videos in various corruption scenarios using a VLC media player. Renowned for its extensive format support and integrated repair features, VLC is a popular and versatile media player.
VLC Media Player - Reliable Partner for Seamless AVI Video Repair
AVI is a video file format that contains both audio and video data in a single container, enabling synchronized playback. At times, an AVI video file can become inaccessible or unplayable due to many reasons. Fortunately, this comprehensive article covers various scenarios of AVI file corruption and presents VLC as the singular solution.
Discover how to leverage VLC's built-in repair capabilities to effortlessly overcome AVI file issues and enjoy uninterrupted playback. Bid farewell to AVI file woes with VLC Media Player as your reliable companion.
Case 1: Can’t Open AVI Video:
VLC media player is widely recognized for its ability to play a wide range of video file formats, including AVI, MP4, and MOV. However, if you face challenges while trying to open an AVI video file on VLC, it could be due to compatibility issues, codec problems, video file corruption, or even virus infections.
During this AVI file issue, it is important to understand the cause first to select the right technique to fix corrupt AVI files.
- Determine if the issue is specific to a particular AVI video or with all AVI files.
- If only one video is affected, it may be due to AVI file corruption or compatibility issues.
- If none of the AVI videos can be opened, follow the troubleshooting steps below.
Methods to resolve Can’t Open AVI Video on VLC
1. Redownload AVI file:
VLC or Windows Media Player might fail to play AVI videos if they are improperly downloaded or transferred to your Windows 10/11. If you have downloaded the .avi videos from the internet or transferred them from a storage device or a different location, it is advised to redownload or retransfer the videos without any interruptions.
With the help of the above methods, you can potentially enhance the likelihood of playing AVI videos smoothly on VLC without encountering playback issues.
Note: Please refer to this informative article to gain more insights into why AVI videos cannot be opened in VLC,
Case 2: AVI File Playing No Video:
If you are encountering a situation where an AVI file plays only audio but no video, this could be disheartening. This issue arises for many reasons, but the most common reasons are damaged AVI files or compatibility issues with codecs and media players.
Methods to Fix AVI Files Playing No Video
1. Download Missing Codecs:
Similar to other video file formats, AVI videos require appropriate codecs to be played correctly. When your AVI file only plays audio but no video, it is likely due to missing codecs. To resolve this issue, you need to install the required codecs.
- Video codecs: DivX, Xvid, or other codecs used for AVI compression.
- Audio codecs: MP3 or AAC.
To do this, you can visit a reliable website and choose a codec that is compatible with your operating system. One recommended option is the K-Lite Codec Pack, known for its extensive range of supported codecs.
By installing the required codecs, you can enhance the VLC media player's ability to decode and play even specialized AVI videos effortlessly, ensuring both audio and video components are properly displayed during playback.
2. Use Input / Codecs Settings:
If your AVI file is not playing audio or video due to corruption, you can use the same VLC media player to fix this issue for free. To do so, follow the below-mentioned steps:
1. Open the VLC media player on your Windows PC.

2. Go to Tools and select Preferences.
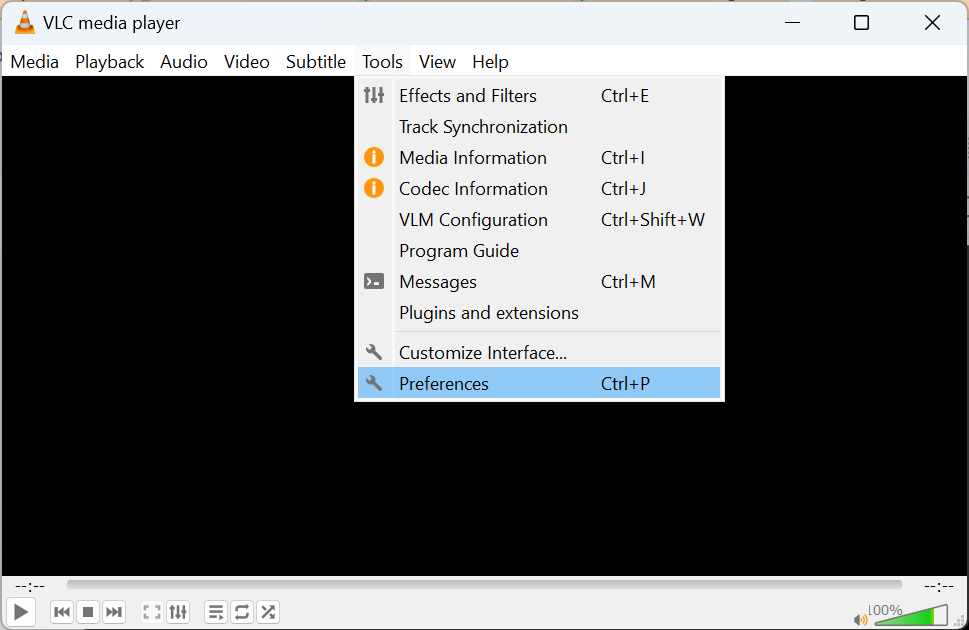
3. In the Simple Preferences window, click on Input/Codecs.
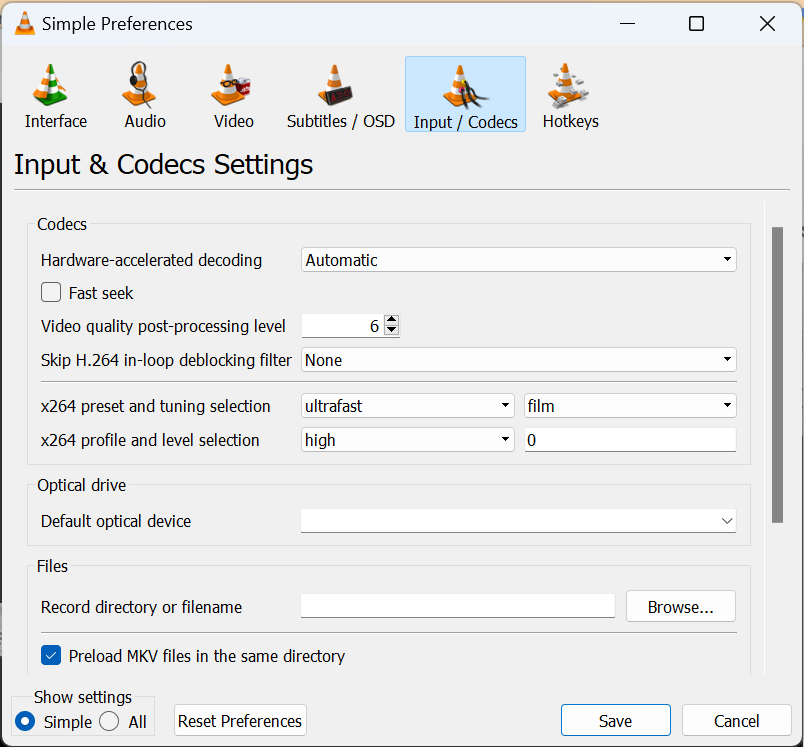
4. Under the Input /Codecs settings, locate Damaged or Incomplete AVI file option.
5. Now, choose the Always Fix option to repair the damaged AVI video and click Save to update the changes.
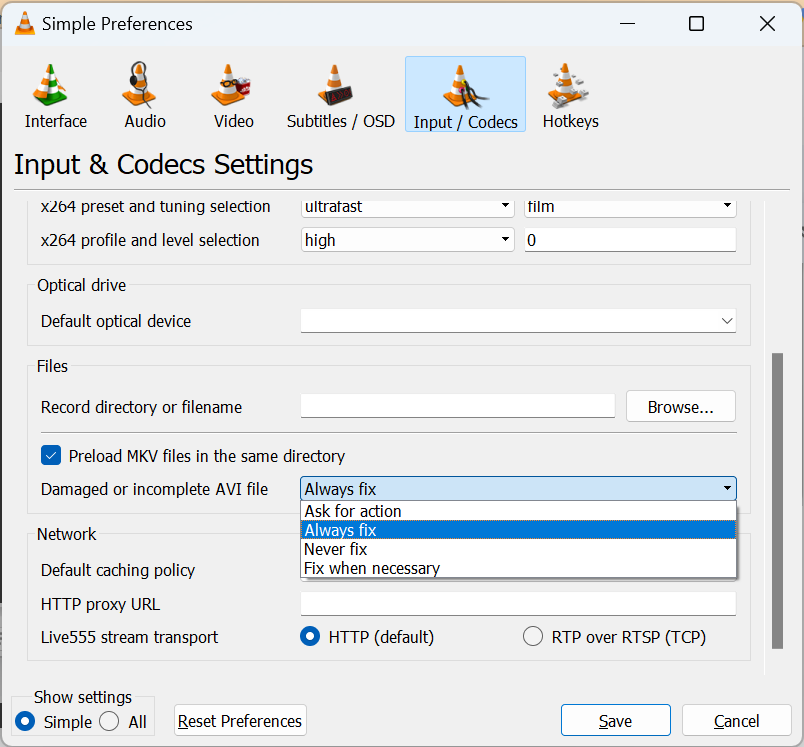
Once the above changes are updated, you easily play your AVI video on VLC without any issues. If the problem persists due to severe video corruption, check out this article on how to fix AVI files only playing audio or video.
Case 3. Audio Video out of sync issue:
When there is a delay between the audio and video tracks, it significantly diminishes the quality of the viewing experience, especially when dealing with important AVI video files. This issue, commonly referred to as AVI audio-video out-of-sync, occurs when the audio lags or is delayed in relation to the corresponding video. Some of the reasons that lead to this issue are a slow internet connection, encoding or transcoding issues, incorrect settings, etc.
Methods to fix Audio Video Synchronization issue
1. Modify File Caching Parameter:
To improve HD video playback in a VLC media player, adjust the "File caching (ms)" value to a smaller number, like 1000 ms. This reduces buffering time and can help you fix the audio-video synchronization issue.
1. Open VLC Media Player. Click on Tools and select Preferences.
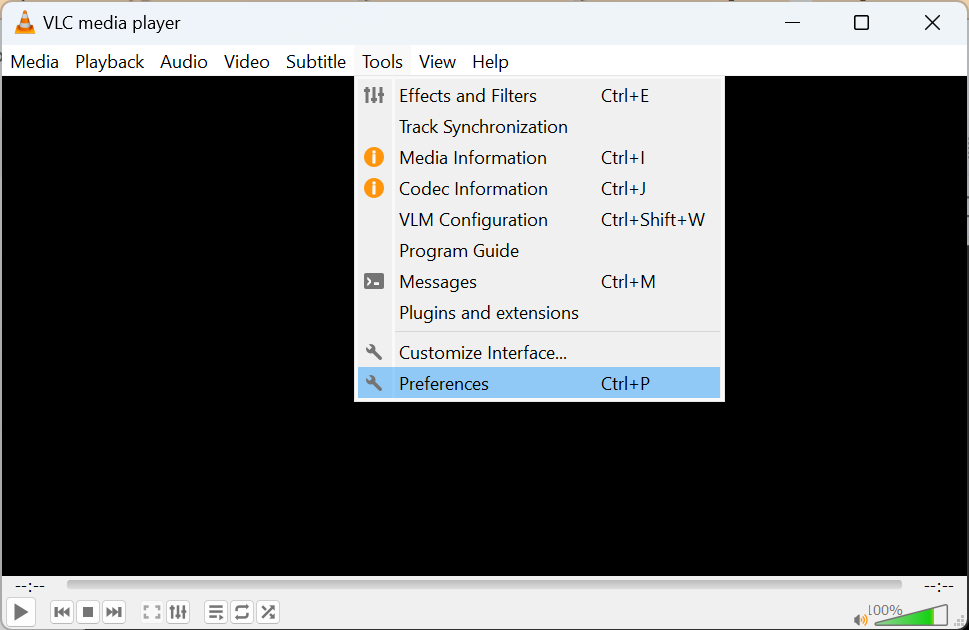
2. At the lower left of the windows, click on All to open the Advanced Preferences window.
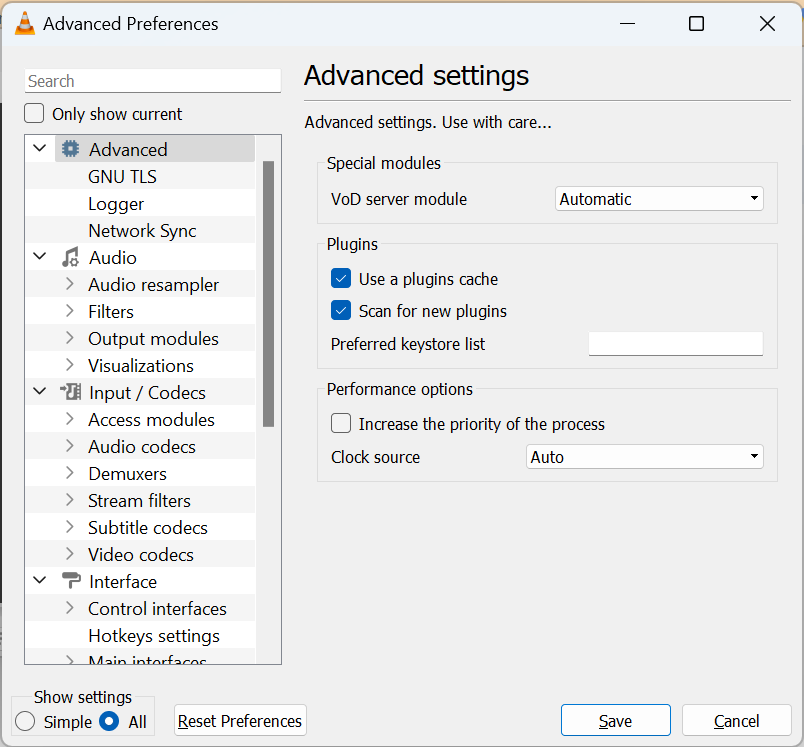
3. Now, click on Input / Codecs, and on the half-right side, find the Advanced section.
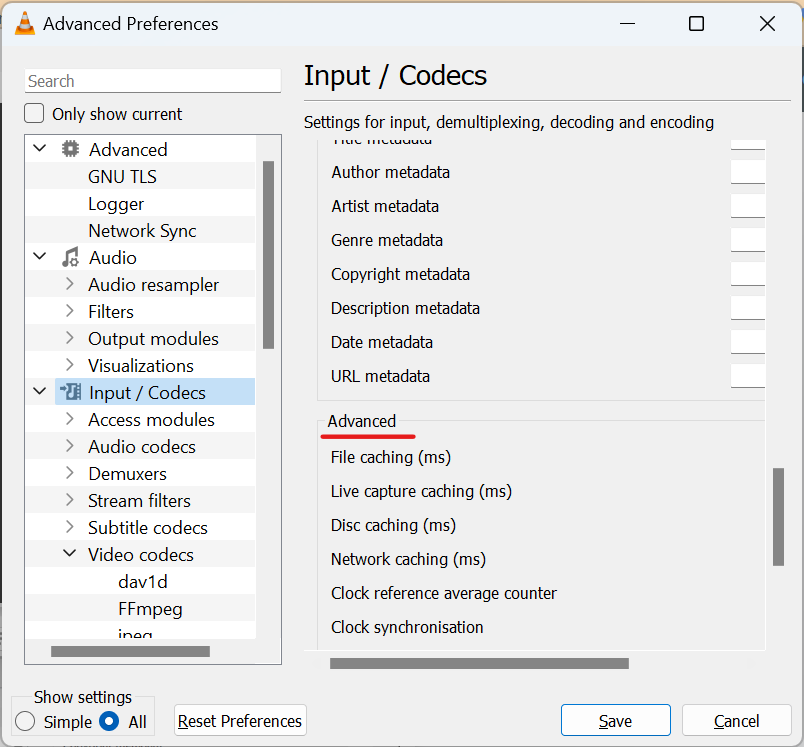
4. Now, change the File caching (ms) value to 1000 and click the Save button.
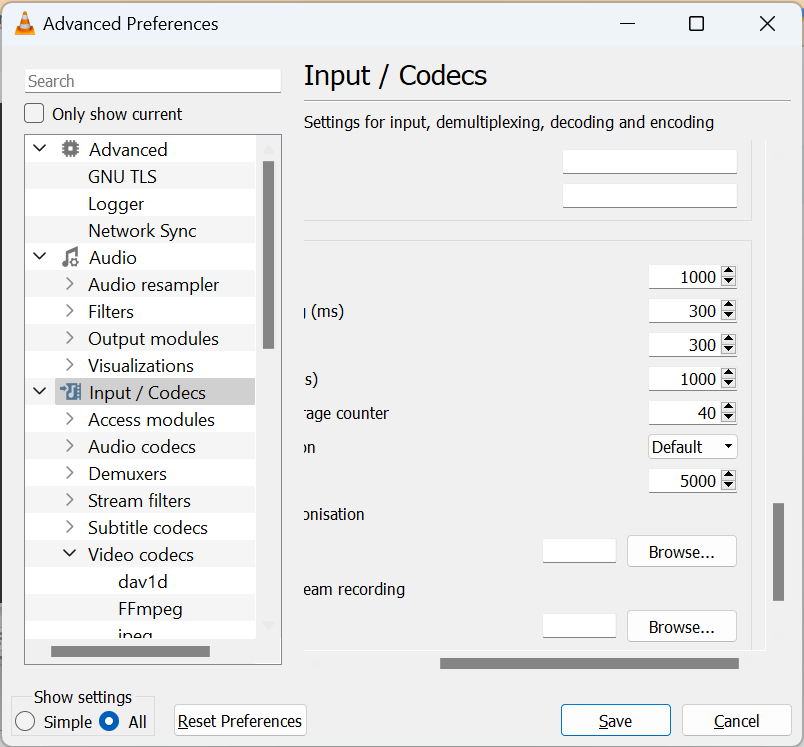
Note: Experimentation with the File caching (ms) setting is necessary to find the optimal value for your system. This process depends on various factors, such as the type of video file, system configuration, and network conditions. Conducting experiments allows you to determine the most suitable value and achieve optimal playback performance.
2. Sync Audio and Video Tracks:
Following are the steps to sync an AVI file's audio and video tracks using the VLC media player
1. Open the VLC media player on your PC.
2. Go to Tools and select Track Synchronization.
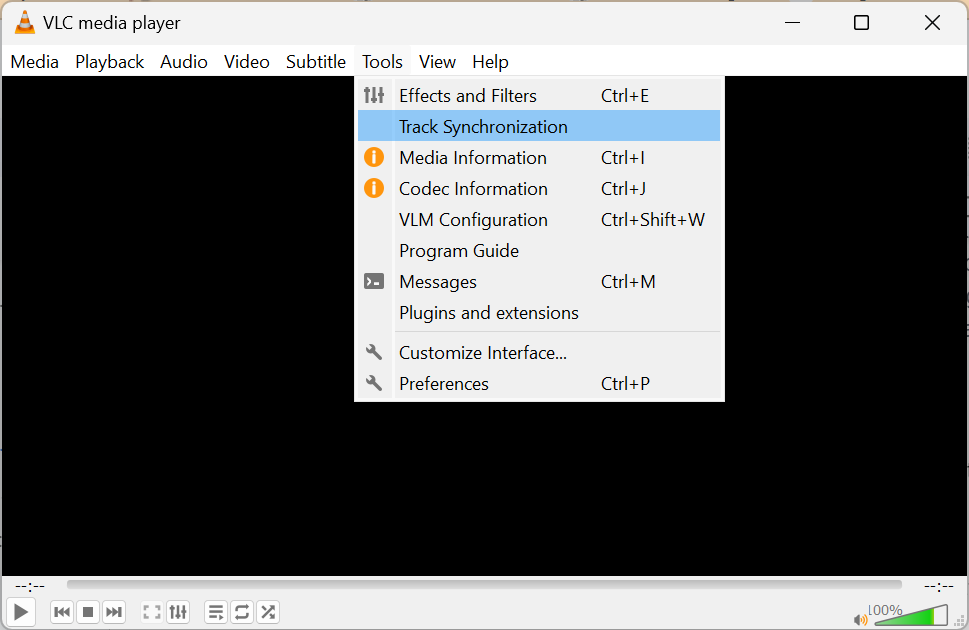
3. In the Track Synchronisation window, go to the Synchronization tab to locate the audio sync settings.

4. Now, adjust (advance or delay) the Audio track synchronization with the video track. You can also use the provided controls or input-specific values to fine-tune the synchronization.
5. Once audio-video sync is properly adjusted, click the Close button to apply the changes.
Case 4. Broken AVI File Index:
You can experience playback issues if you encounter a missing or broken AVI index issue. This is because the AVI index contains critical data about the file structure and timing of the video file, allowing VLC or any other media player to navigate and play it correctly.

Method to Fix Broken AVI File Index
1. Install the VLC media player on your Windows system.
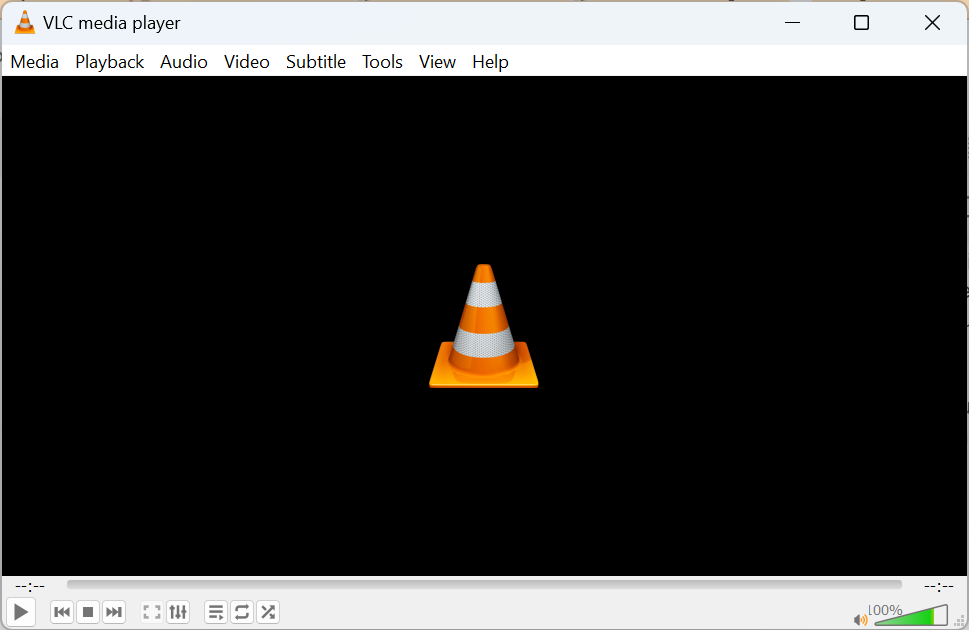
2. Open the damaged AVI video on VLC, and it will prompt you with a message which states VLC will not fix or repair your AVI video but will temporarily fix your video by building index information in its program memory.
3. You can choose the Build index then play option, which temporarily repairs the index issue of your AVI file.
Note: You can read this article if you are looking for a permanent solution to fix AVI broken index issue.
Case 5: AVI File Compatibility Issue:
If you have an AVI file that is incompatible with your media player or operating system, playing it becomes a challenge. The major reasons why your AVI file may become unsupported or incompatible are as follows:
- Unsupported or specialized AVI codecs are used to compress or decompress video and audio data.
- An outdated VLC media player might not support the latest or upgraded codecs used to compress the audio and video data of the AVI file.
- If the AVI file is corrupt, damaged, or broken, it can result in compatibility issues.
Methods to Fix AVI File Compatibility Issue
1. Upgrade the VLC Media Player:
A VLC media player might not play or open AVI files on Windows or Mac if you are not using the latest version. This is due to compatibility issues, as specialized AVI videos require upgraded media players to be played on Windows or Mac operating systems.
Note: If you are a Mac user searching for a solution to open unplayable AVI files on your Mac, then this article is for you.
2. Convert video to VLC-supported file format:
When encountering an AVI video codec compatibility issue, the VLC media player fails to fix the video file, so converting it to an MP4 format becomes the most effective solution. By converting the AVI video file to MP4 format using VLC, you can effectively address compatibility issues related to AVI video codecs and resolve potential problems with the video file's structure, .avi audio-video sync issues, and damaged video header.
Follow the steps mentioned below to access your AVI file by converting it.
1: Open VLC and click on Media. From the dropdown, select Convert/Save option.
2: Add the video to the list and then click on Convert/Save.
3: Click on Edit selected profile.
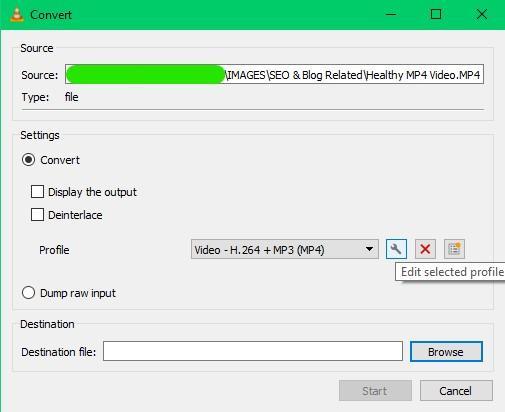
4: Select MP4/MOV and hit on Save.

5: Browse the destination folder and click Start to initiate the conversion process.
By now, you must have accessed your inaccessible AVI file by converting it to the VLC-supported format. If these free methods to repair AVI files are ineffective due to the severity of corruption, then using a professional AVI video repair tool will be your last resort.
Case 6: Damaged or Incomplete AVI Files:
If you encounter unknown errors on your AVI video or have a damaged/broken AVI file, you can fix them effectively with the help of the VLC player. Follow the steps below to configure your VLC media player to repair damaged, broken, or incomplete AVI video files for free.
Reasons for Damaged or Incomplete AVI Files
- Any interruptions while transferring AVI files from one device to another can result in a damaged or incomplete file.
- Saving AVI files on corrupt devices with bad sectors can damage your AVI videos.
- AVI files can get infected by viruses or malware that might alter the AVI file structure, making it unreadable and incomplete.
- If the header of an AVI file gets damaged, it can make the video file unplayable or incomplete.
Methods to Fix Damaged AVI Files
1. Use the Always Fix option in VLC:
1: Open the VLC media player, select Tools, and then click on Preferences.

2: In Simple Preferences, click on the Inputs & Codecs column.

3: In the Damaged or Incomplete AVI file option, change it to Always Fix and click on Save. (as shown below)
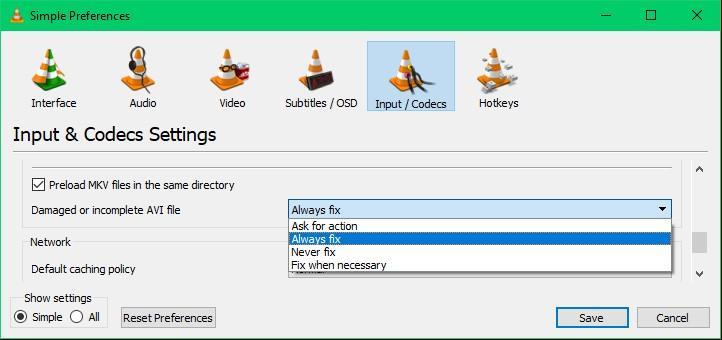
The newer codecs like Xvid and DivX enhance the quality of the AVI video, which is better than DVD. If you have any incomplete information on these codecs on your AVI file, then DivX or Xvid will also be fixed by VLC itself. Hence, you will not need to fix corrupt AVI files using VLC anymore after setting this preference.
Note: It is always suggested to set the preference as Ask for Action in the VLC media player. This is because VLC tries to repair the AVI file every time it is opened, and choosing Always Fix will repeatedly prompt the program to fix it even if the video file is healthy. This repetitive process will not affect the compatibility of the video with VLC. But, it might make the video unplayable for other media players.
Thus, it is advised to choose to Ask for Action to prevent corruption or damage in your AVI video in the future.
2. Use Alternative Video Repair software:
Remo Video Repair software is an excellent alternative for repairing corrupt, damaged, or unplayable AVI files. This AVI video repair tool is designed with self-explanatory steps to fix any format of the video, such as MOV, MP4, AVI, DivX, and Xvid, in simple steps.
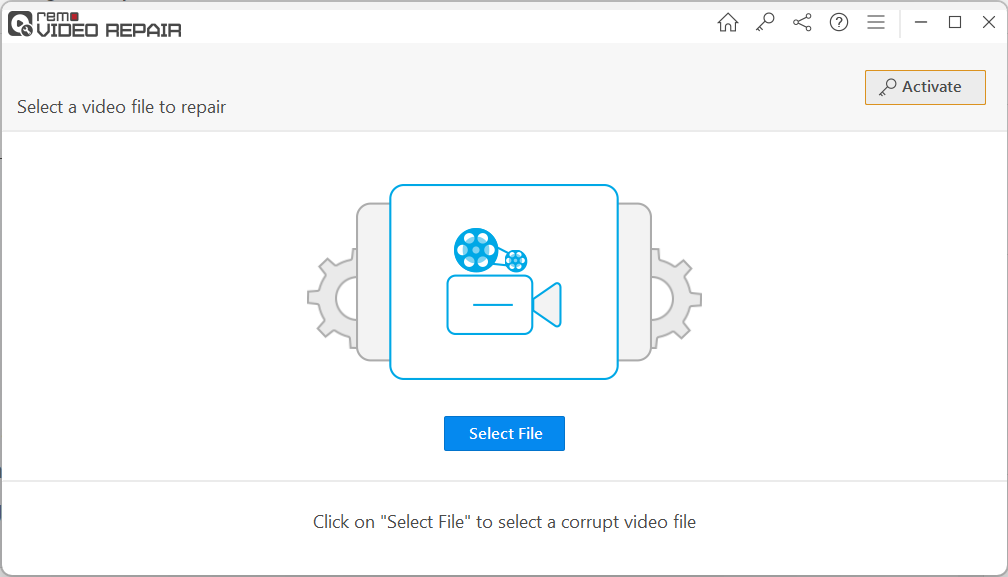
Tips to Prevent AVI File Corruption
You can follow some of these precautionary measures to avoid AVI file corruption issues:
- Regular backup: Make sure you take a backup of your AVI files on an external drive or cloud storage before editing or changing file format.
- Avoid abrupt shutdowns: Ensure proper shutdowns on your device after recording AVI video files.
- Update the Software: Keep the OS, media player, and editing software updated to the latest bug fixes and enhanced file stability.
- Eject the storage device: Do not remove the storage devices abruptly during the file transfer or download.
- Virus and Malware: Use an updated antivirus tool to prevent your AVI files from virus and malware attacks.
Conclusion
This comprehensive article has guided you through the step-by-step process of fixing AVI file issues using the VLC media player, a free and widely used media player. However, if you're seeking a reliable and efficient solution for repairing your videos, it is recommended to try Remo Video Repair software.
Frequently Asked Questions
You can identify AVI file corruption by noticing these signs:
- AVI file doesn’t play smoothly during a playback.
- Audio sync issues.
- Video stuttering or skipping frames
- Error messages popping up.
AVI index in VLC or any other media player acts like a guide or a road map to locate the frames in the AVI file.
No, the VLC media player cannot fix distorted colors on AVI files. You will require specialized video repair software to fix those AVI files.