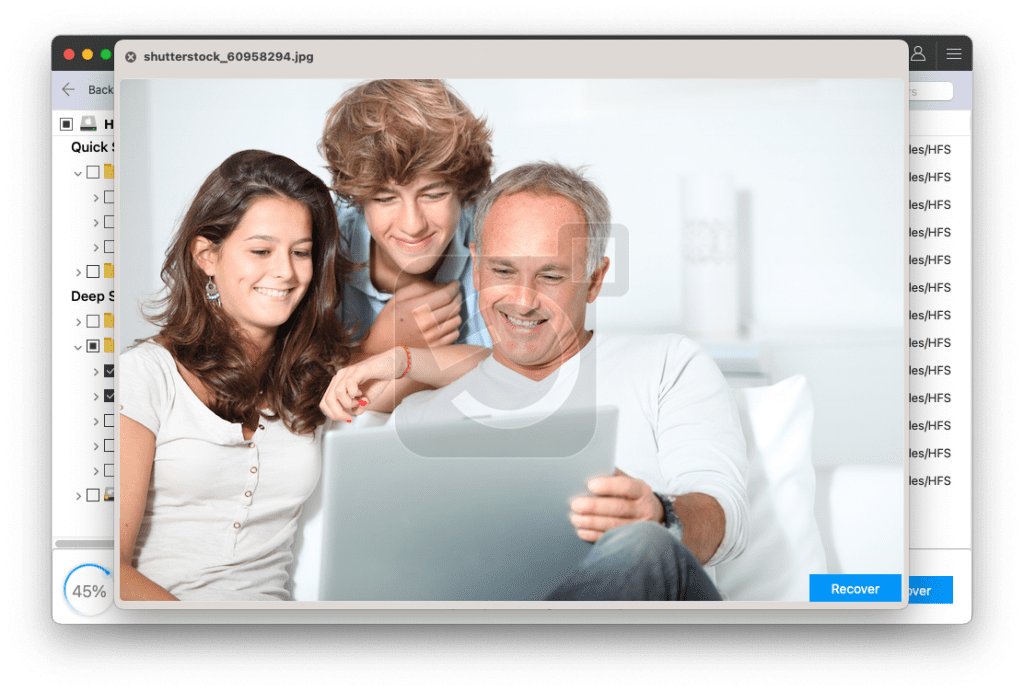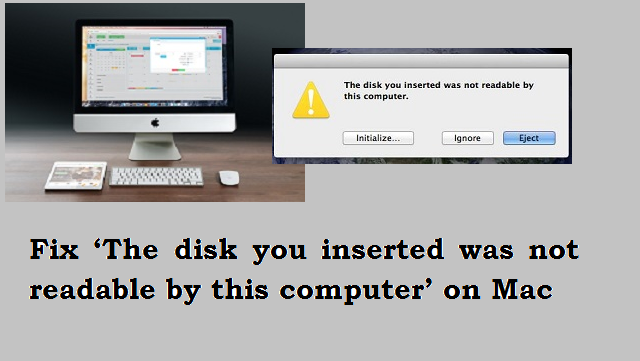
That moment when you connect your external hard drive to a Mac system to copy some files but get an error message stating, ‘The disk you inserted was not readable by this computer.’ Annoying right? Files present in the external drive cannot be accessed. And you are left wondering how to fix the error message and get access to data.
Well, there are various reasons why this error message occurs, some of which include – faulty connections, drive corruption or even a malfunctioning Mac. Whatever the reason, the only priority now is fixing the error message. How to fix ‘The disk you inserted was not readable by this computer’ on the Mac error message? Easy, we bring you some easy methods to try to fix the error message.
How To Fix "The disk you inserted was not readable by this computer" Error on Mac?
Method 1: Reinsert the Unreadable External Drive
The first simple attempt is to re-connect the external hard drive to Mac. Just remove it from Mac and then re-plug it. And now, check if the error message persists. You can move on to the other methods if this error message still pops up.
Method 2: Try Connecting Another Disk to Mac System
Try and plug in a different external hard drive to Mac. If it appears on Finder, it suggests the problem is with the external USB drive, not Mac.
Method 3: Update Mac Drivers To Fix Disk is Unreadable Error on Mac
The problem could be with the driver on Mac that needs to be updated, thereby not supporting the external hard drive. So you need to check the drivers on your Mac. Make sure that all of them are up-to-date. After the drivers have been updated, you can try again. Also, ensure the computer is updated with the latest update, such as macOS Catalina.
Method 4: Repair The Unreadable Disk using Disk Utility
Mac comes with an inbuilt Disk repair tool called Disk Utility. It helps to fix most of the hard drive-related issues. So you can try to fix APFS, HFS+, and HFS partitions with the help of the Disk utility. Yet, if it fails, you have to turn to other approaches.
If, after trying out all these methods, the error still remains, then the next worry you would have is about files present on the external hard drive. To recover data from the drive and format it. For this purpose, you can use the Remo Mac File Recovery tool to safely and easily restore data from the drive. The software even helps recover APFS, HFS+, exFAT, and HFS lost or erased data. In just a few steps, the application will retrieve files on Mac.
How To Recover Files From Unreadable Disk On Mac?
Recovering files from unreadable drive on Mac is more complicated than recovering deleted files on Mac.
This is where specialized data recovery tools like Remo Mac File Recovery tool, a purposeful tool that can help you recover over 500 file types from APFS, HFS, HFS+, and exFAT drives Mac could not read.
Download the tool and recover files from any drive showing an unreadable disk error.
How To Recover Files From Unreadable Disk on Mac Using Remo Mac File Recovery Tool?
Step 1: Install and set up the application on your Mac.
Step 2: Connect the drive showing the Unreadable error from the home screen.
Step 3: From the screen, select the drive and click on Scan to begin the recovery.
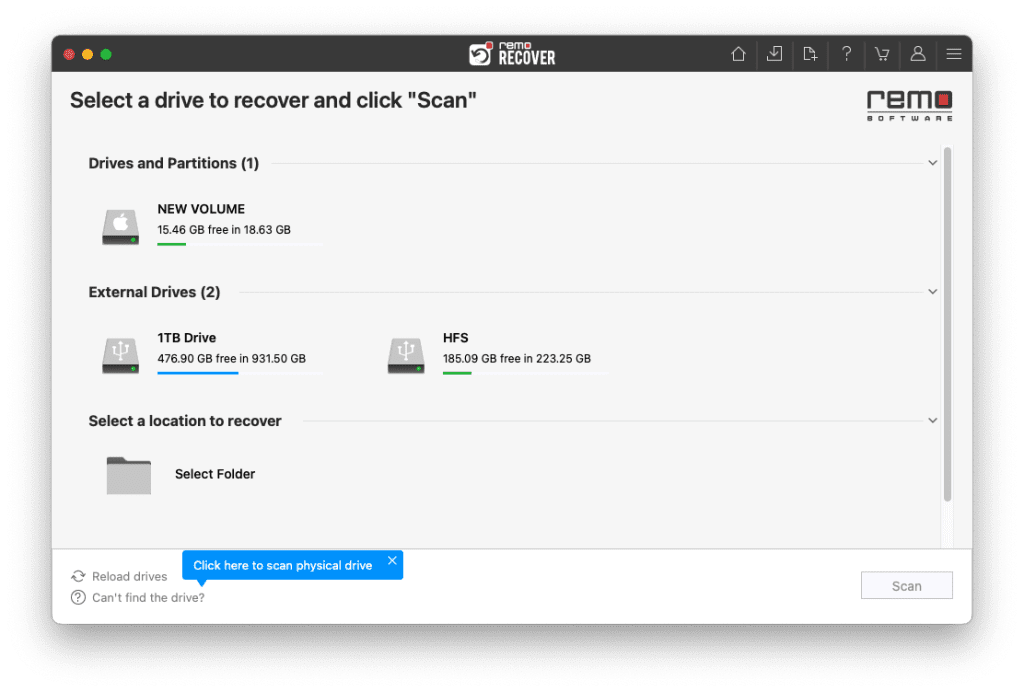
Step 4: Click on Dynamic Recovery View to see the data recovery from the Mac drive as it progresses with Deep Scan.
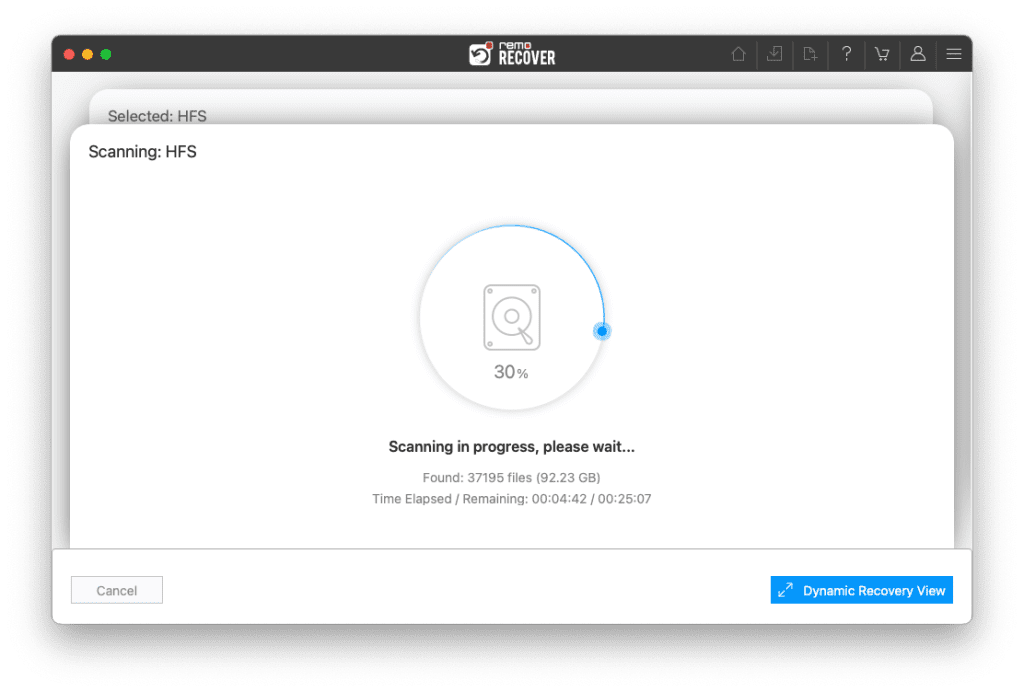
Step 5: Find the recovered files and folders within the Lost and Found and Deleted Files folders \
TIP: You can use features like Advanced Filter and Search Box to locate specific files easily
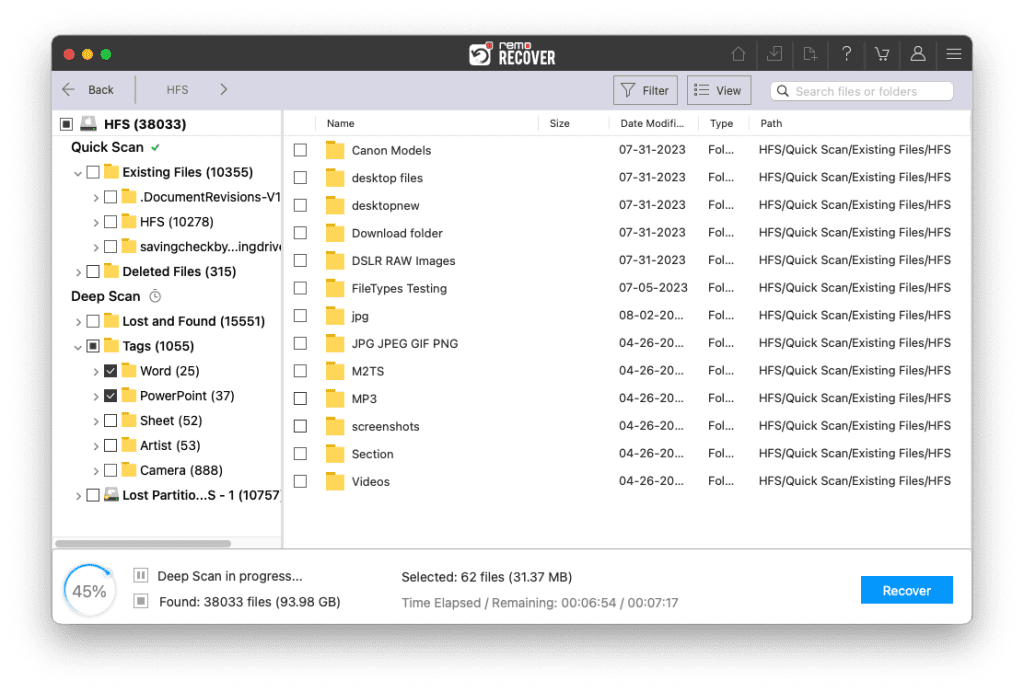
Step 6: You can double-click on any file to preview for free.
Step 7: Select the files you want to recover and click on Recover to save the files in your preferred location.
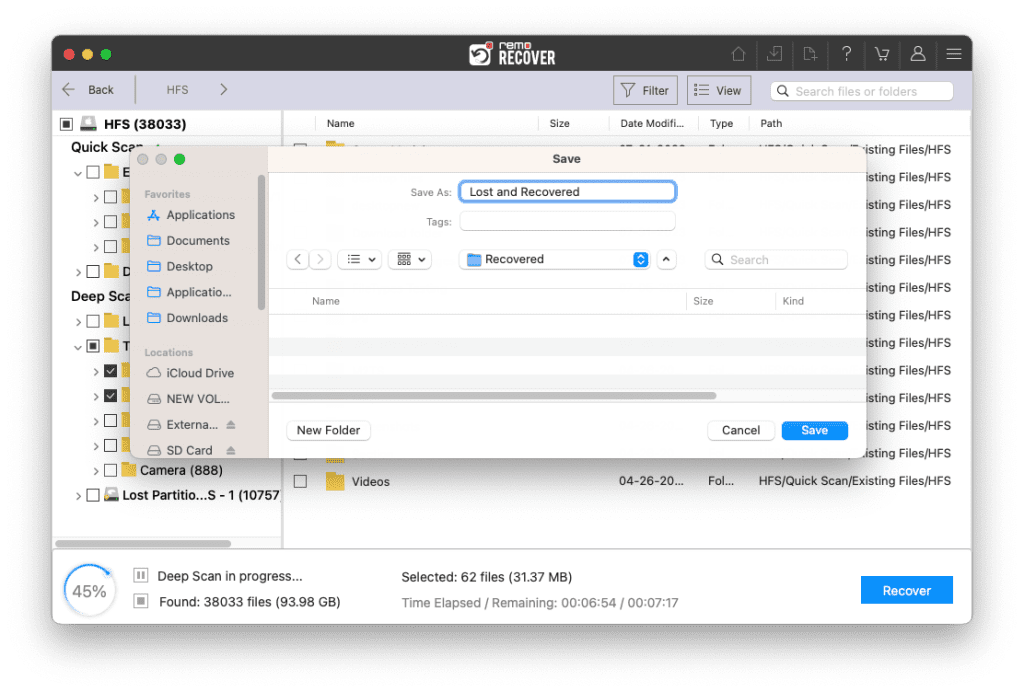
Caution: Save the recovered data in a different location from the previous location to avoid losing it again.
Conclusion
This article provides solutions to help you fix the “The Disk Inserted is unreadable” error on Mac. Solutions like reconnecting the disk again, connecting the disk to another system, updating the Mac disk, as well as using in-built utilities like First Aid have been discussed in-depth. We have also explained how to recover lost or formatted data from the Unreadable disk on Mac.
I am sure you have found this article helpful in resolving the issue and recovering data.