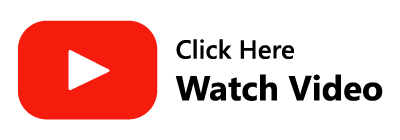Outlook is one of the most sought webmail services and the most popular version is MS Outlook 2016. Why Outlook is preferred over another webmail service? because Microsoft has structured Outlook to solve all the needs of a user in one single platform. Some of them are integrating email, calendar, and contacts, offline access to mail, options to minimize the clutter, Categorizing emails, and more.
By using the above-mentioned features of Outlook, a user can be more productive at work but the productivity stays until any mishap happens to their Outlook profile. The next thing to learn after creating a new PST file is how to maintain a backup.
It can be an accidental deletion of some important emails or even an Outlook crash. To prevent such data loss scenarios, you are advised to backup Outlook pst files using any one of the following methods suitable for your Outlook settings.
1. Steps to Backup PST file in Outlook 2016 using Import/Export option:
1. How to export in Outlook 2016?
You can export Outlook tasks, calendar attributes, and other Outlook items using the Import/Export feature in Outlook. to do so, follow the instructions given below-
a) Go to File -> Open & Export -> Import/Export.
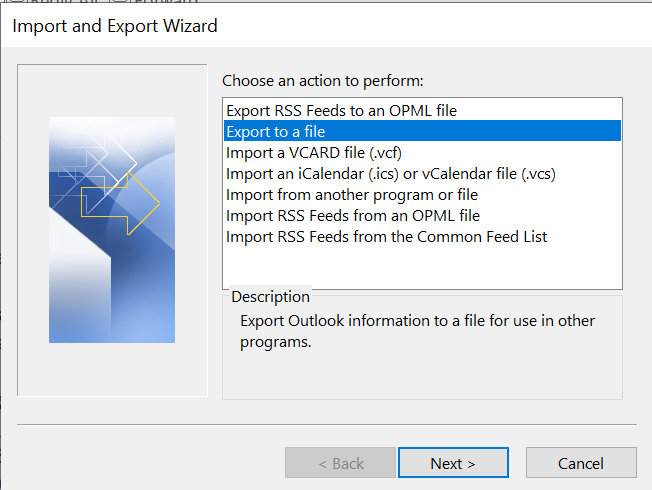
b) From the list of options, select Export to a file
c)In the next window, choose Outlook Data File (.pst)
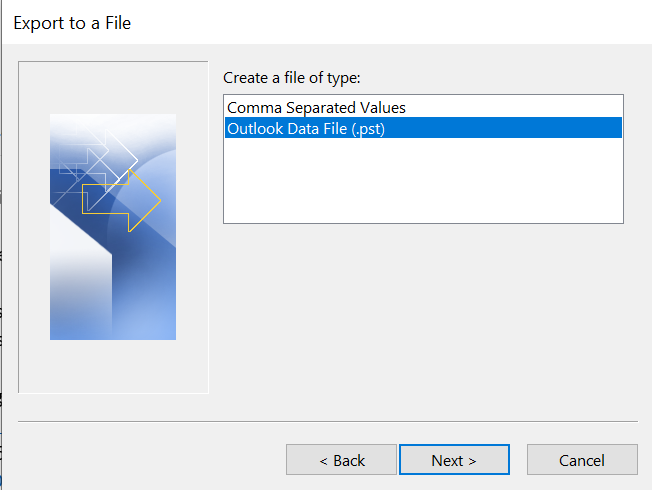
Now available data files and their sub-folders are listed in a dialogue box. Select the PST file you want to backup and choose the subfolders to be exported.
d) Click next and choose the destination folder to save the pst file
All the items you selected have been exported to a new pst file and saved in the destination folder selected by you.
2. How to import in Outlook 2016?
a) Go to File -> Open & Export -> Import/Export
b) Select Import from another program or file.
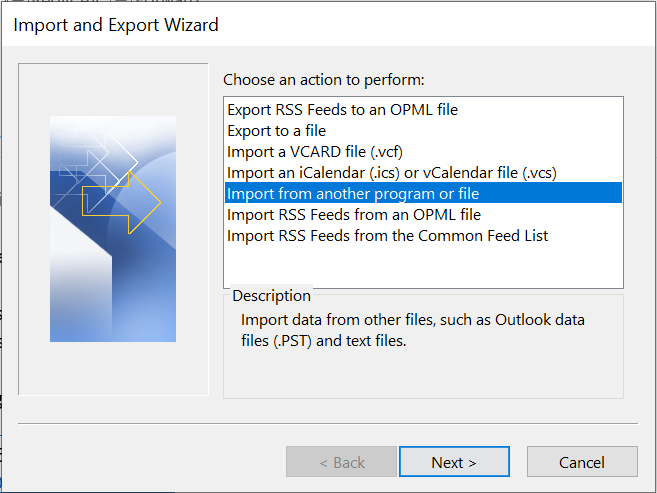
c) Now choose Outlook Data File (.pst)
By using the browse option, you can select the pst file to be imported in Outlook 2016
2. How to backup the pst file in Outlook 2016?
- Go to -> Control Panel, Search and open the Mail application.
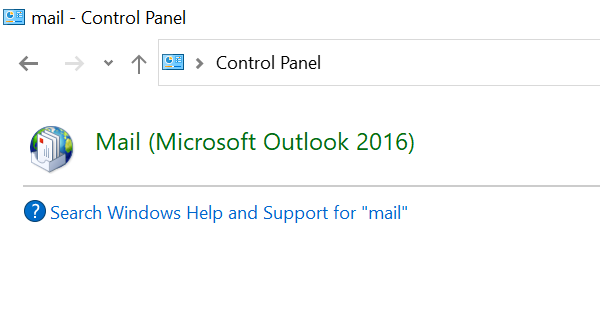
- Click on the Data Files option and all data file of Outlook is displayed in the next dialogue box.
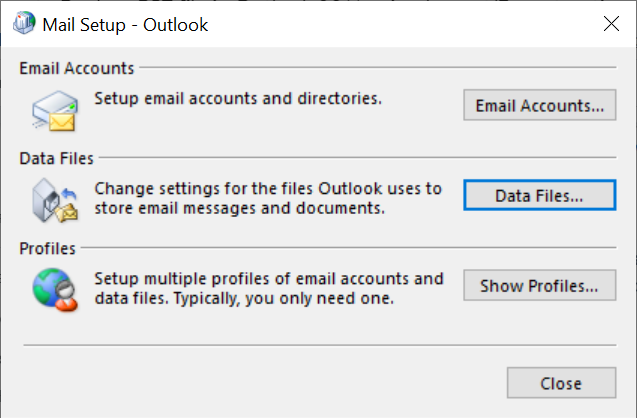
- Choose the PST file you want to backup and click Settings
- On the next window, you can copy the location of the selected PST file from the Filename box.
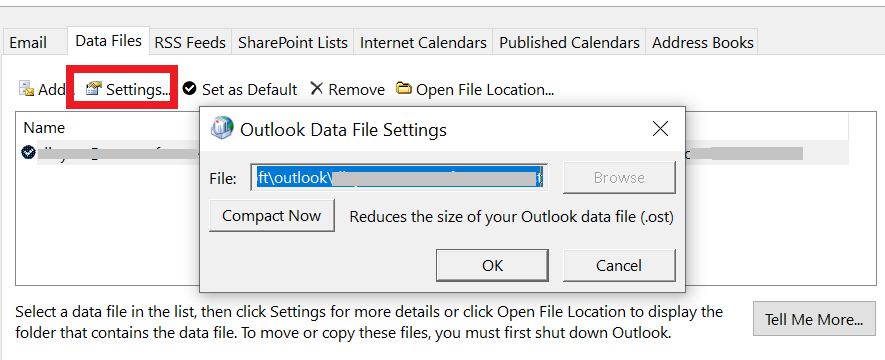
- Close all Windows, go to that file path, and copy the PST file to your backup disks such as an external hard drive, flash drive, or any sort of storage space.
Above mentioned are the free methods to back up your PST file on your Outlook 2016. By using this free method, you can only back up certain attributes such as email, contacts, calendar, notes, and a few Outlook items. But there are tools available online to back up entire Outlook Personal Folder Table contents and you can easily migrate & restore it any time.
Remo Backup and Migrate is an automated Outlook backup software that can be used to import/export outlook pst files from Outlook 2016, Outlook 2010, Outlook 2007, and Outlook 2003. By using this software, you can easily back up the pst file and migrate it to another computer or a higher Outlook version or to a new operating system.
How to use Remo Backup and Migrate to Backup the PST file in Outlook 2016?
- Launch Remo Backup and Migrate, and choose Smart Backup or Advanced Backup.
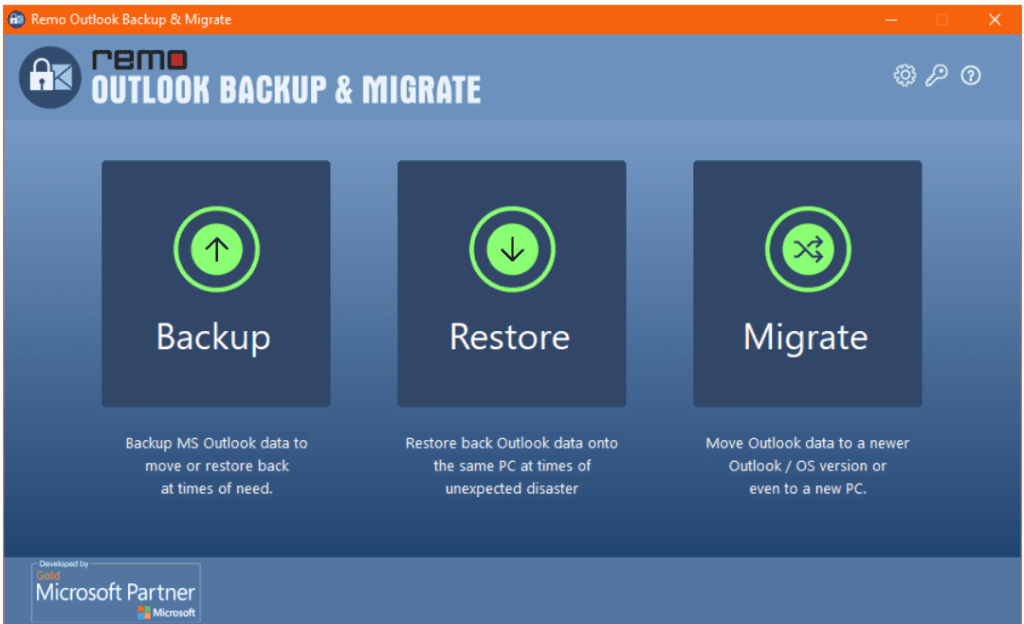
- Smart Backup: This option is used to back up the entire Outlook data file i.e PST file. Choose the PST you want to back up.
- Advanced Backup: This option is used to set up an automatic backup schedule and you can select individual Outlook attributes for backup.
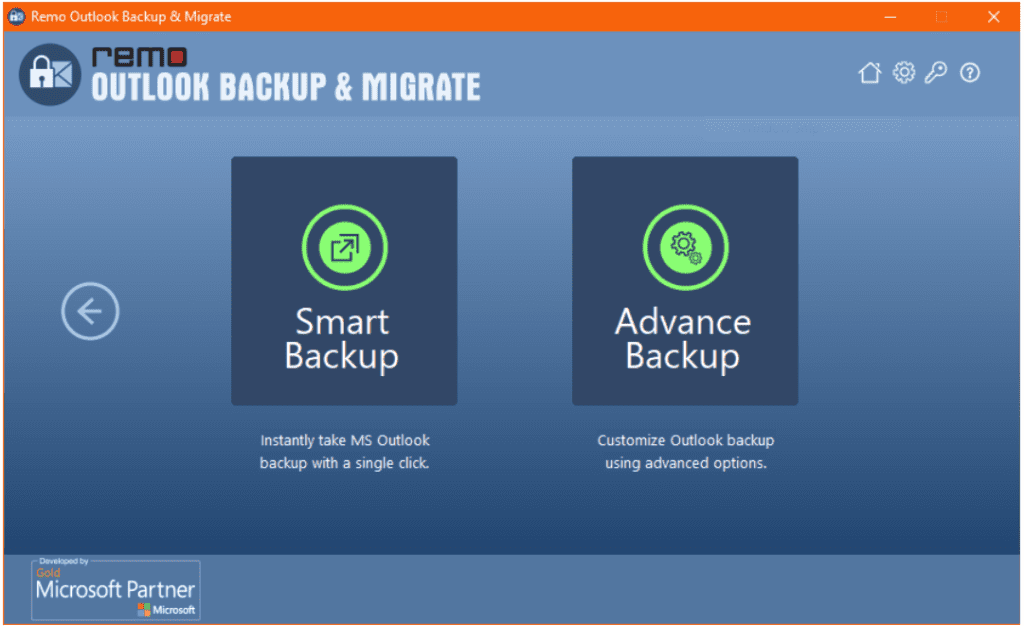
- Choose the PST, schedule the backup date & time, and select Outlook items for backup.
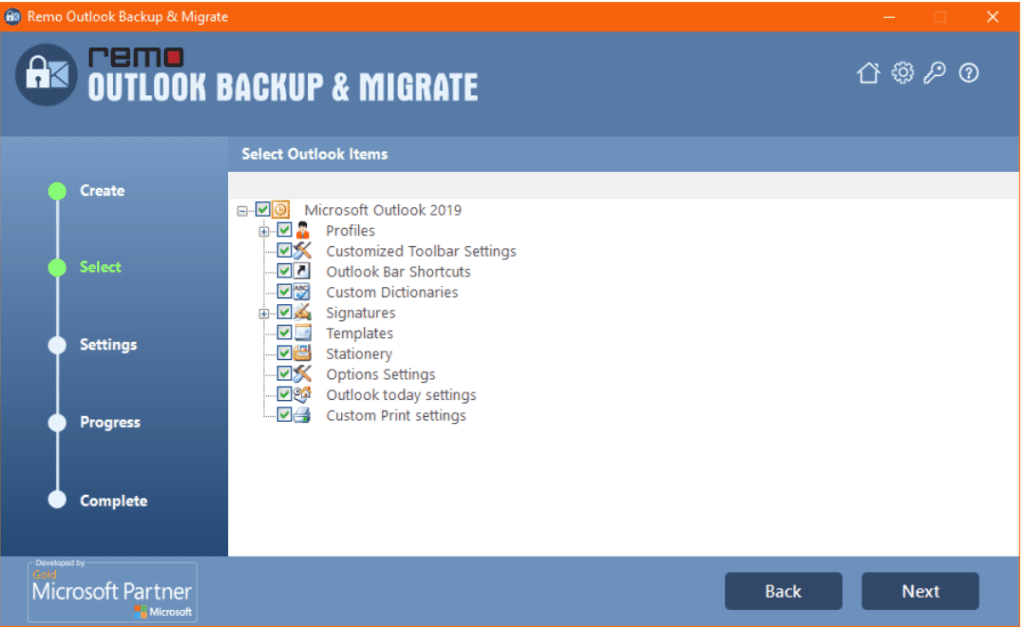
- Choose the location to save the backup PST file.
- Next window you can password-protect a backup file or split the backup file.
- Click on the report to check the log files generated.
- Watch the video to easily back up your PST file in Outlook 2016.