It may appear difficult to extract or copy email addresses from Outlook. For a variety of reasons, you may want to extract email addresses from Outlook folders. You could import Outlook email addresses into your Gmail account. Or perhaps you don't want to invest in an email marketing system but want to send emails to potential clients after a seminar or save them for future use. This article will teach you how to export email addresses from Outlook to a variety of file formats.
How to Extract email addresses from Outlook? - DIY methods.
Extracting email addresses from Outlook is quite easy, and can be done by performing a few simple steps listed below:
- Open Outlook and click on the File tab.
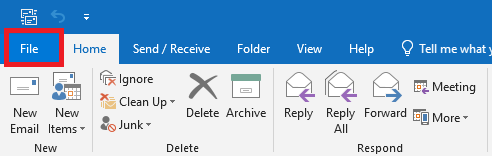
- Then click on the Open & Export option.
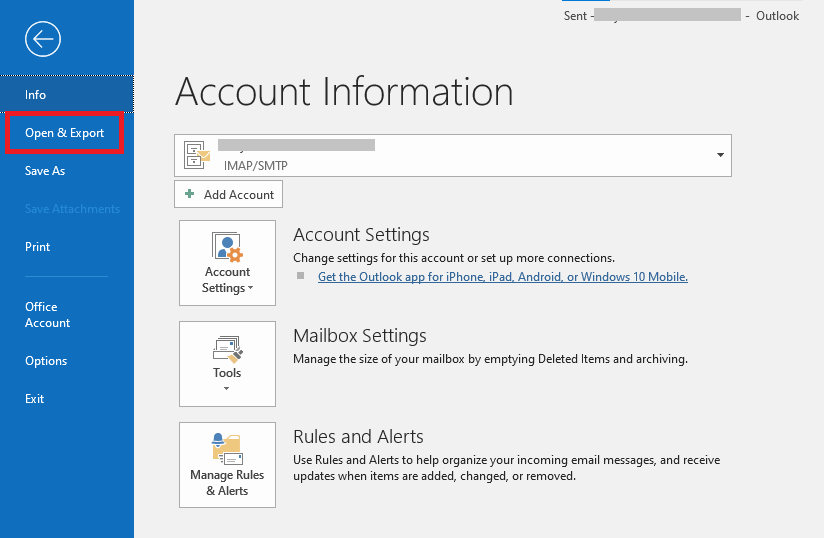
- Once you click on Open & Export, click on Import/Export option.
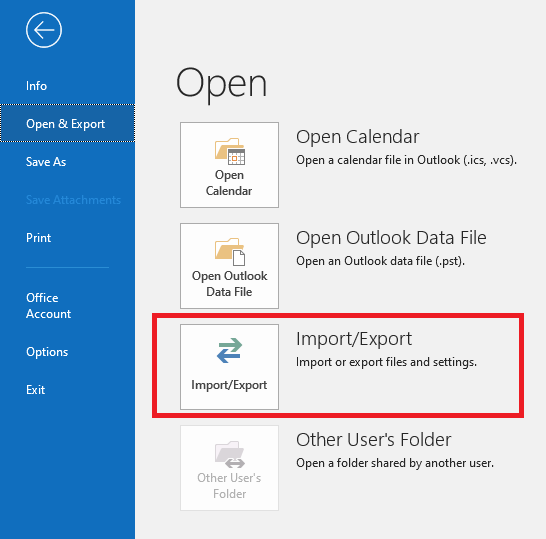
- Then click on the Export to a File option. And click on Next.
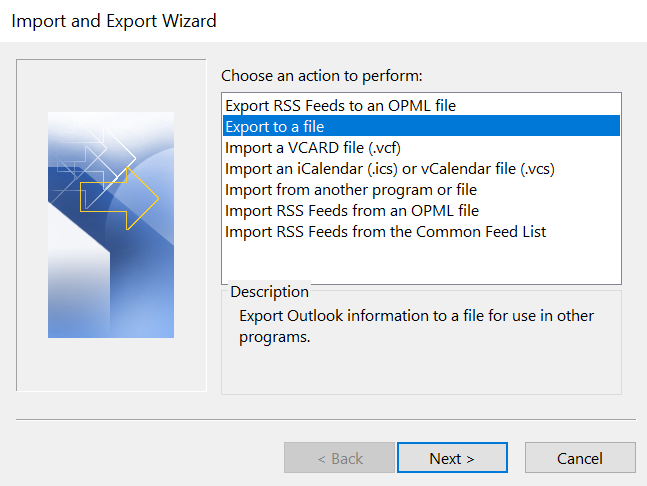
To Export email addresses to an Excel sheet.
- Click on the Comma Separated Values option if you want your email addresses to be saved to Excel format. And click on Next. If you want to extract email addresses to the .pst file refer to below.
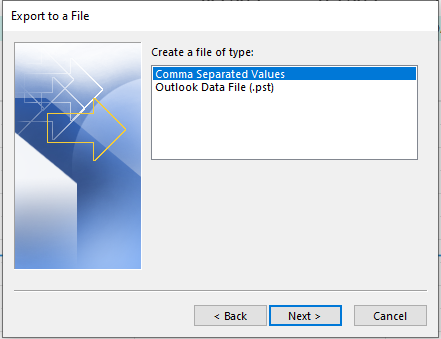
- Select the Outlook folder you want to export from the options below. And click on Next.
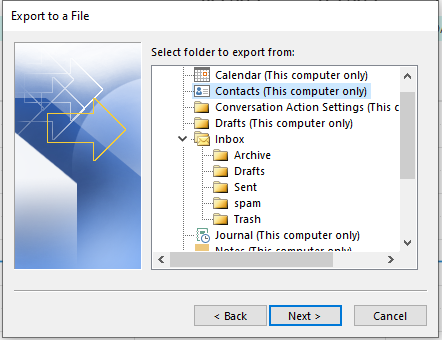
- Click on Browse to select a destination folder and assign a name to the output file.
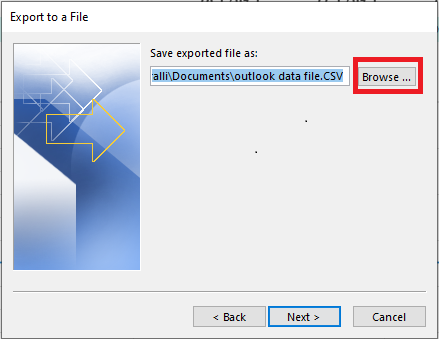
- After that, click on Map Custom Fields, this will display all available fields in that folder.
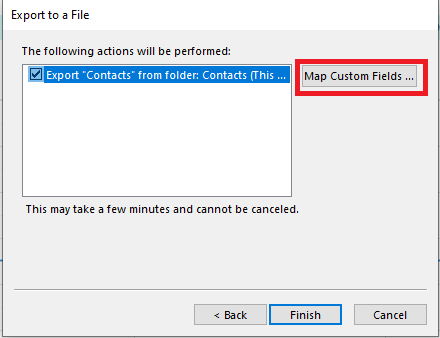
- Since you only want email addresses, click on the Clear Map option and drag attributes from left to right.
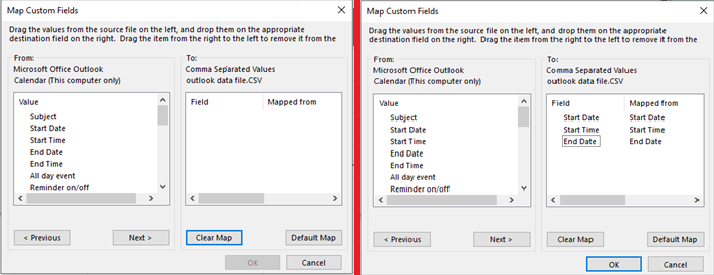
- Click on OK and then click on Finish. Open the output Excel sheet and remove duplicates if there are any.
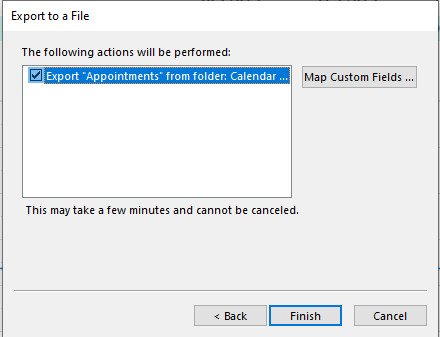
This way you can extract email addresses from Outlook and use them accordingly.
To Extract email addresses to a .pst file.
- Open Outlook and click on the File tab.
- Then click on the Open & Export option.
- Once you click on Open & Export, click on Import/Export option.
- Then click on the Export to a File option. And click on Next.
- Then select Outlook Data File (.pst) option. Click on Next.
- Then select the attributes you want to export in this case email addresses and hit Next.
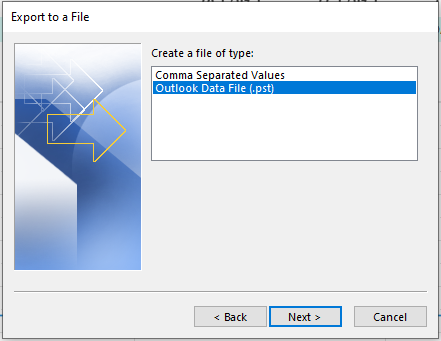
- Select the Browse option and choose the destination of the file to be stored, name the file accordingly and click on Finish.
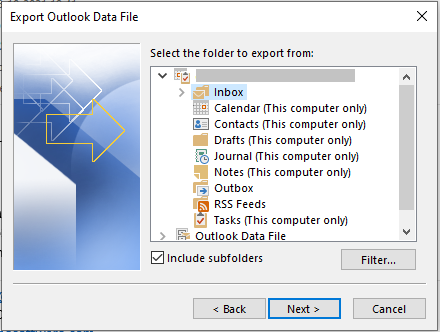
Then the .pst file will be stored in the destination through which you can extract the email addresses.
Note: You can only access the .pst file through the Outlook application and it cannot be opened from the destination directly.
Limitations of Manual Method:
Though the extraction of email addresses from the Outlook application seems quite easy, it comes with certain limitations and challenges discussed below.
- It is time-consuming and known to export email addresses from only one Outlook folder at a time. Thus, it cannot export email addresses from multiple folders at one specific time.
- If the Outlook client email is corrupted then you cannot use the manual method to export email addresses from it.
To overcome these limitations and to copy all email addresses effectively from the .pst file format there’s a smart tool called Remo Outlook Backup and Migrate tool.
How to Extract/Copy email addresses from Outlook? - Smart Method
Remo Outlook Backup and Migrate tool is a safe and simple utility to backup, restore and migrate data without any limitations in a quick and hassle-free way.
This tool not only lets you backup, restore and migrate Outlook data files, but it also comes with 25GB of free cloud storage to store your Outlook data files as well as personal files. It also has the option of automated backup, you can easily set times and dates to automatically back up your files and even password-protect your data files to maintain them securely.
By using this tool you’ll overcome the tiresome Outlook Import/Export process and easily extract your email addresses to the file formats you want. You can also backup all attributes including emails, attachments, notes, calendars, etc.
Steps to extract email addresses using Remo Outlook Backup and Migrate tool
- Download and Install the Remo Outlook Backup and Migrate tool.
- Launch the tool and click on Backup.
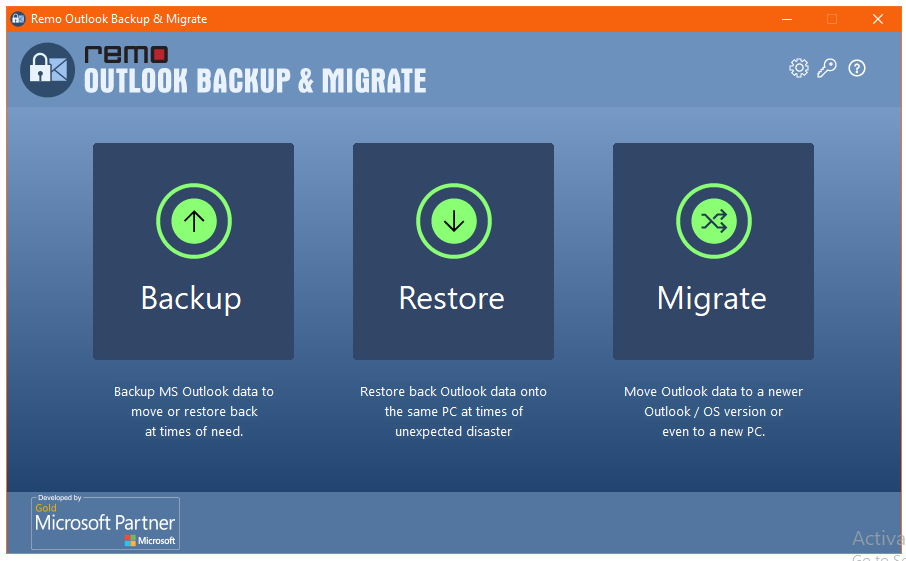
- On the next screen choose between Smart Backup and Advanced Backup.
While Smart Backup provides a complete backup of Outlook that includes all the Outlook attributes like emails, journals, contacts, notes, etc. with Outlook rules and settings.
But with the Advanced Backup option, you can choose the Outlook attributes that are important to you and take a backup of them safely.
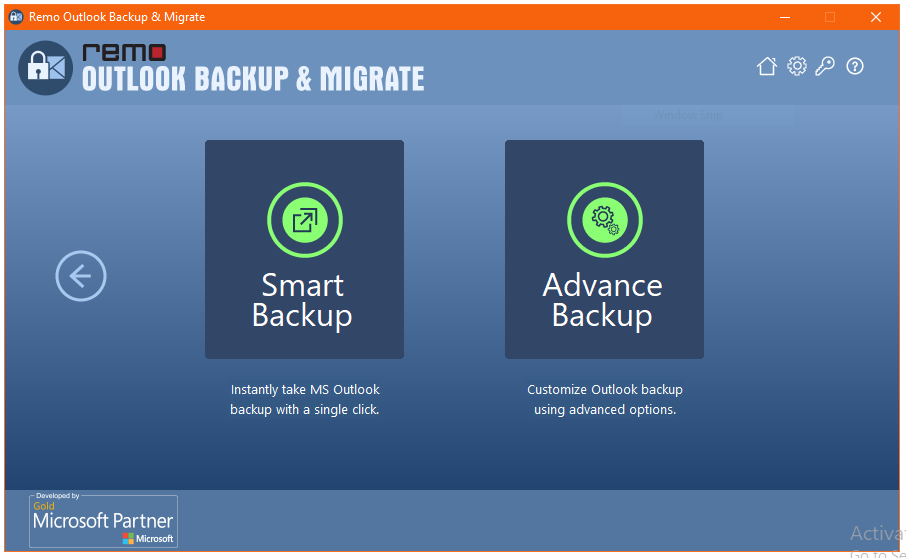
- If you choose Smart Backup, then just click on Next to start the process. If you choose Advanced Backup then select the attributes you want to backup and then click on Next.
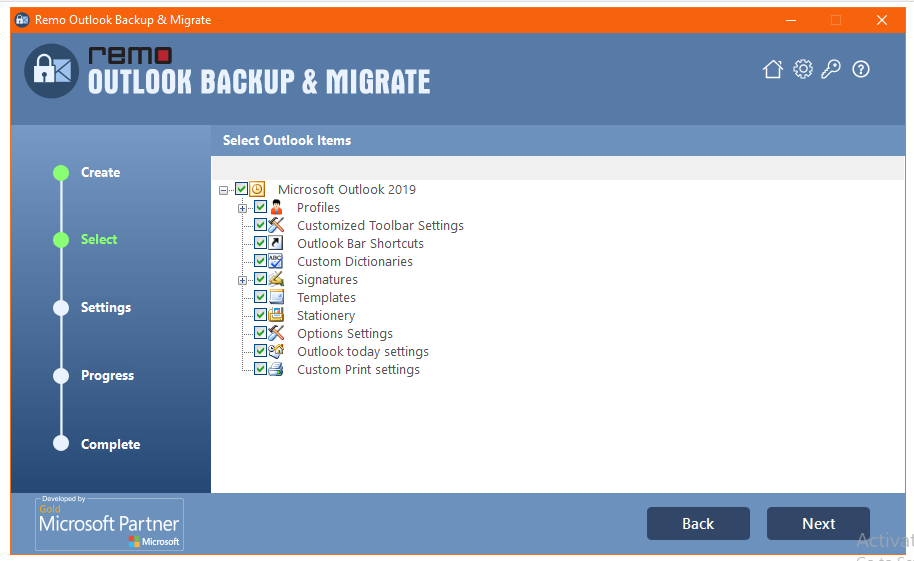
- Once the backup is completed, select View Report.
Note: If you are looking to move your Outlook data to a new computer, read this article on How to Transfer or Migrate Outlook to New Computer?
Once you back up all the attributes from Outlook, you can find the email addresses in the report and extract the email addresses easily from here to your selected destination.
If you’re looking to import the email addresses/contacts to your Outlook on your new computer, you can refer to the article Move Outlook Contacts To New PC Or Computer.
Let us know if this article has helped you extract the email addresses from Outlook easily in the comment section below.
Frequently Asked Questions
The simplest way to extract email addresses from Outlook is to use the Remo Outlook Backup and Migrate tool, which has a three-click methodology that allows you to extract any number of email addresses from Outlook at once.
You can save your Outlook Email Addresses as a comma-separated value (CSV) file or a PST file. Emails, calendars, and tasks can all be stored in PST files. Even if you backed up your entire email account in a PST file, you can use the Preview feature in Remo Outlook and Backup to recover and save only email addresses.
2 thoughts on “How to Extract Email Addresses from Mail Folders in Outlook?”
Comments are closed.
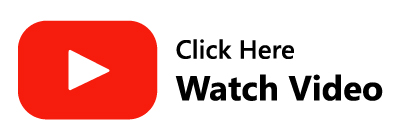
Really useful article
Hey! Lovepreet Gill. Thank you for leaving your kind words. We are really glad the article helped you.