With smartphones becoming self-sufficient with internal storage one might say that SD card is replaced by internal storage. However, the SD card still shares a strong relationship with cameras and smartphones. In this article, we are going to discuss efficient methods to transfer or move photos to SD cards from a camera, smartphone, and computer.
Be it due to insufficient storage space on your phone or to have a backup of data on your SD card. You must be careful while transferring the data. Follow the below-mentioned methods to transfer data from an SD card.
How Do I transfer data to an SD Card?
To transfer data from your internal storage or any storage device to an SD card, the below-listed methods will effortlessly help you achieve the process.
Note – While performing the migration methods mentioned in the section below, if you happen to lose your valuable photos/images, you will need a reliable data recovery tool to recover lost files from SD card effortlessly.
How to Transfer Data from Phone to SD card?
Follow the steps to migrate data from your Android internal storage to SD card.
- Open File Manager or My Files from its location on your phone.
- You’ll encounter a list of the different file categories and the storage options available on your phone. Tap the Documents folder.
- At the upper right side of the screen, tap Menu (three vertical dots) to show a drop-down list of actions.
- Tap Edit and select All the files, or choose the individual files you want to move.
- Tap Move.
- Go back to My Files using the Home icon, and tap SD Card. Tap the desired location on the SD card and select Move Here. If you’re unsure, you can always tap Cancel to start over.
- Your phone will start moving the files to the SD card. Do this for any other files you’d like to move to the SD card.
Transfer Photos from Phone to SD card
In order to move photos from your Android phone to your SD card, follow the steps mentioned below to achieve the migration process with ease.
- Open File Manager, Internal storage and click on DCIM
- Find the Camera folder and hold a long tap on it
- You will have three options on the icon at the top and tap Edit.
- Tap Move on the lower left side of the screen (the position of this menu depends on your device). Go back to
- My Files use the Home icon and tap SD Card.
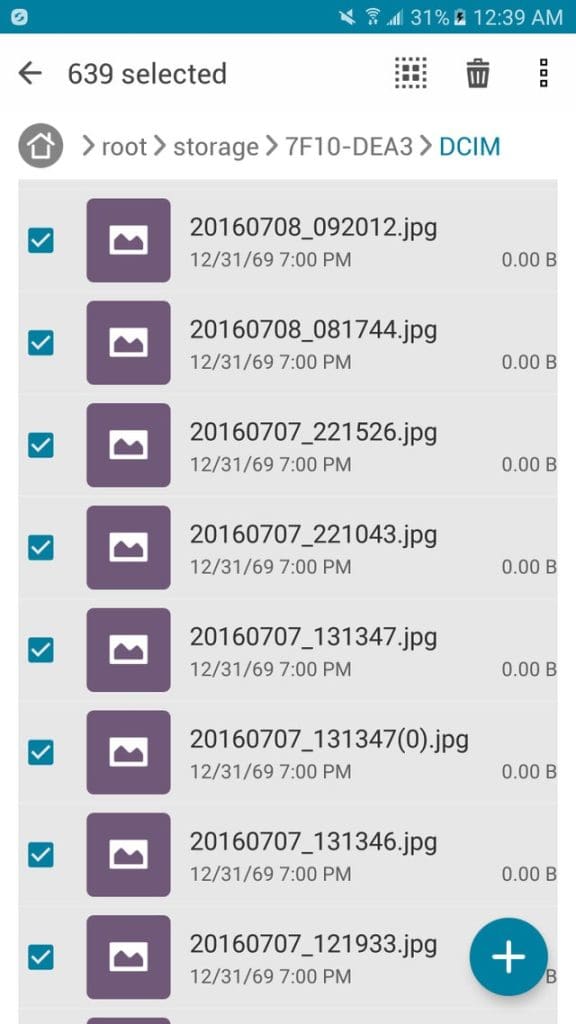
- Tap DCIM. If you don’t have a folder labeled DCIM on the SD card, tap Create folder and label it DCIM, and then tap Done to set off the transfer.
Also Read: Fix SD Card Keeps Unmounting or Disappearing on Windows/Android
How to Move Photos to SD Card from The Internal Storage of The Camera?
To transfer your photos from camera to your SD card follow the steps mentioned below.
- Insert the SD card into your camera

- Turn on the Camera.
- Press the View Image button on the Camera or touch the View Image icon on the LCD display.
- Select the MENU on the top right portion of the LCD display.
- Press Edit/Copy.
- Select Copy.
- Press Int. Memory.
- Select Memory Card.
- Select individual or multiple images depending on your need
- Then click OK to complete the process
Transferring Photos from Computer to SD card
Follow the steps mentioned in the section below to effortlessly transfer your photos to an SD card
- Connect the SD card to your computer and make sure it is detected.
- Press Win + E to open the Computer. Locate the Photos/ files you want to move from your computer.
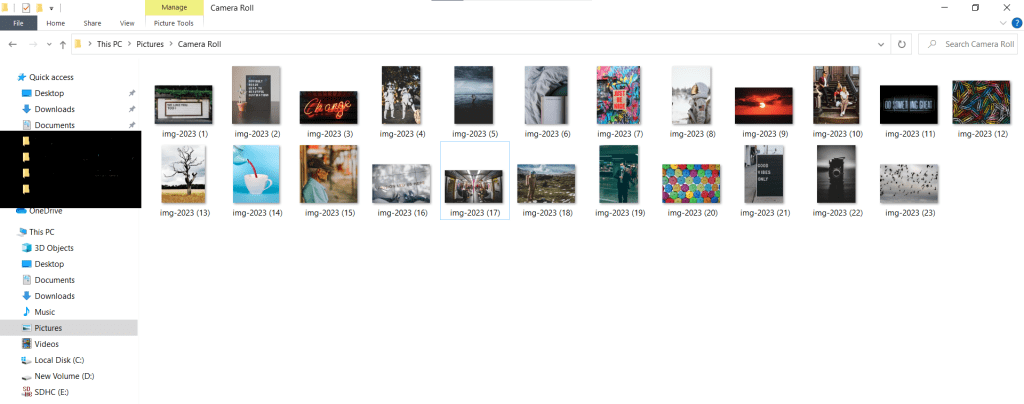
- Cut/copy and paste the desired files from your computer to your SD card. You can also drag and drop items.
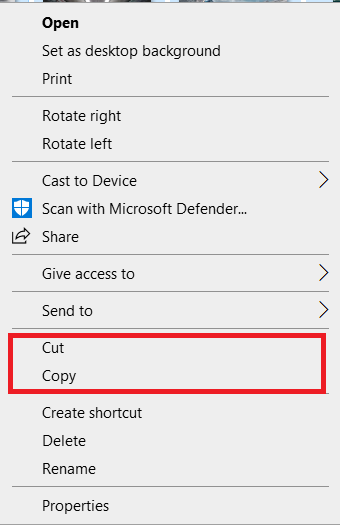
- Safely disconnect your SD card.
If there is an interruption during the process of transferring photos/data to your SD card, it might lead to serious data loss causing you to be unable to view your SD card photos and videos. In such cases, you can make use of reliable photo recovery software to recover deleted photos from your SD card.
Remo Recover is an award-winning photo recovery utility that is designed with an advanced search algorithm that can easily recover more than 500 plus file types in no time.
The tool is completely free to download and test the photo recovery process with its Preview feature by your side. Do not waste your time anymore, start downloading, and recovering deleted photos from your SD card.
Recover Lost Photos While Transferring to SD card
- Download and install the Remo Recover software and connect the memory card to the computer.
- Now, Launch the software, select the card, and click on the Scan button.
Note: If you are unable to find the Memory Card, click on the Can’t Find Drive option.
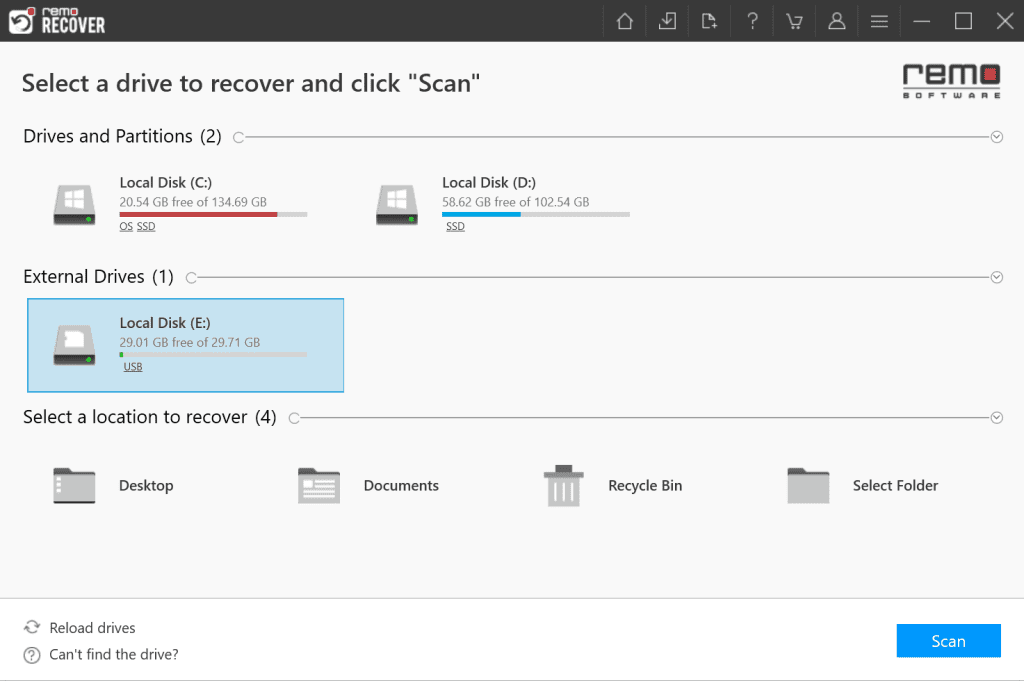
- Once the scan starts you can click on the Dynamic Recovery View to recover the lost file during the scanning process itself.
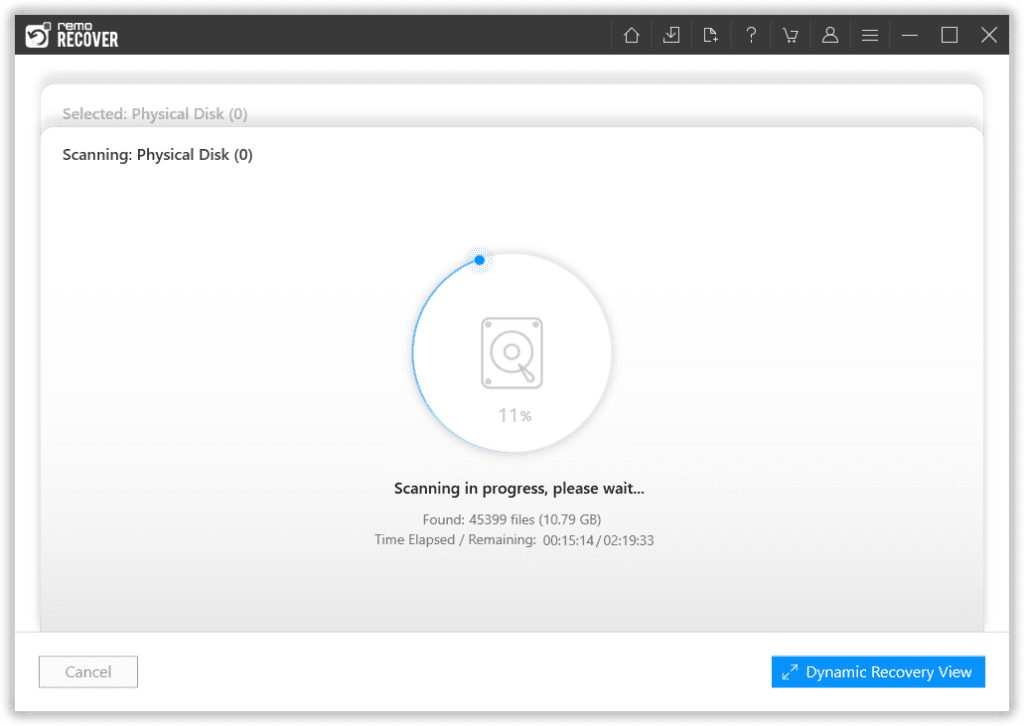
- After completion of the scanning process, the recovered photos will be presented under the Lost and Found folder or Lost Partition folder.
Note: Use the Advanced Filter and select the file type as images to view all your pictures in one place.
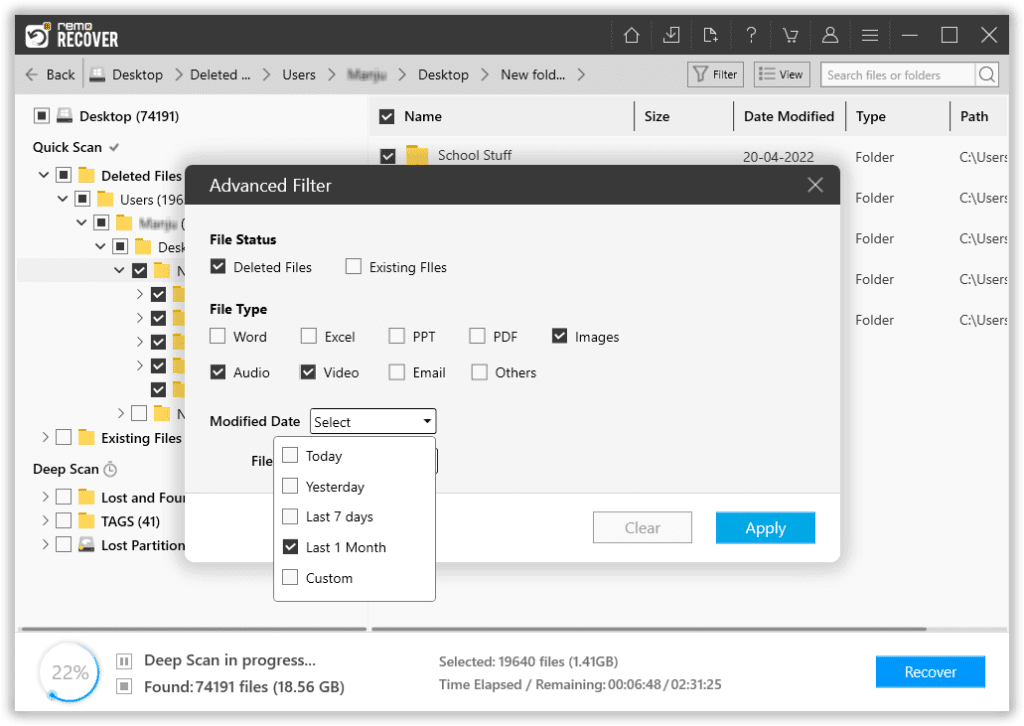
- You can Preview the recovered photos to examine if your photos are recovered properly.
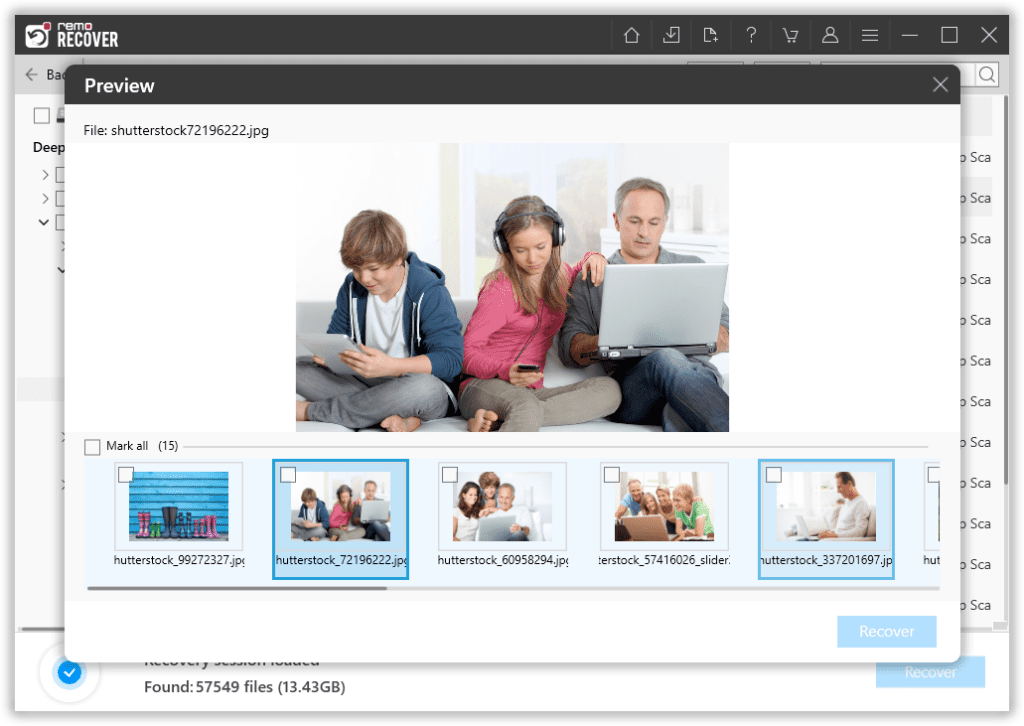
- If you are satisfied with the recovery results, select the photos that you want to restore and hit the Recover button to save them at your desired location.
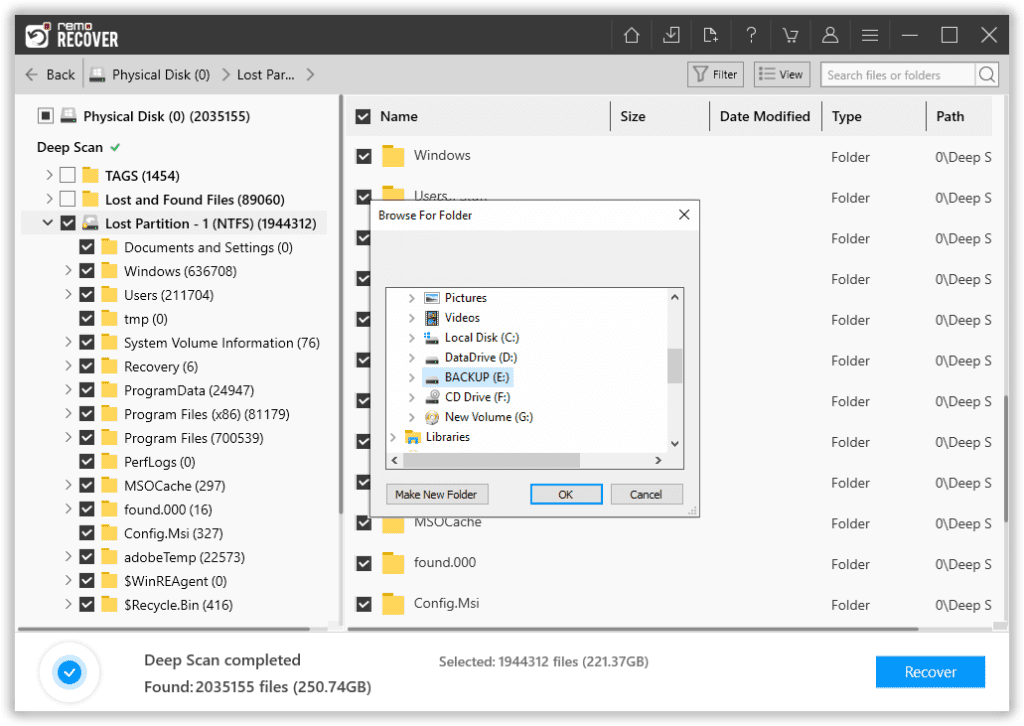
Conclusion
The article summarizes how to transfer photos/data onto your SD card from various devices like phones, cameras, and computers effortlessly. Do let us know your thoughts in the comment section below, and do not forget to share the word if you found this article helpful.