Table of contents:
1. Why to Change or Restore Default location of Picture folders on Windows
2. How to Restore Default Location of pictures on Windows
User query - I have been using Windows 10 OS on my PC. However, recently I upgraded my Windows 10 to 11. Before going for the upgrade, I backed up my important files. After reinstallation finishes, I opened my backup folder to restore my picture folder. I didn’t find My Picture folder? I don’t know what is happening. Can anyone help me to restore my pictures folder in Windows 10/11? Thanks in advance.
- A User Query from Quora
If you have come across a scenario like above or if you are unable to find your default picture folder location on your Windows 10/11, this article is for you.
Usually after upgrading the Windows or reinstallation of the Operating System, you may commonly encounter such a problem. However, we have effective solutions on how to restore the default picture folder and also how to change the location of the 'My Picture Folder'. So let's get started.
Why to Change or Restore Default location of Picture folders on Windows?
- For better organising the files.
- Due to insufficient storage space of your C drive. You can move your pictures folder to the other partition or the drive in order to free up some space on your C drive.
- In order to prevent the accidental data loss on your computer sometimes users tend to store or move the default pictures folder to the other drive.
- The file path of the picture folder has been altered during the upgrade from Windows 10 to 11.
- Virus intrusion and malware usually makes your ‘My picture Folder’ corrupt and inaccessible
For the above-listed or any specific reasons if you want to restore or change the location, move to the next section of the article.
How to Restore Default Location of pictures on Windows
You can restore default location of pictures on windows using the below mentioned methods
Method 1: How to Change default Pictures Folder Windows 10/11
To change the default pictures folder on Windows 10/11. Follow the given steps in the below section
- Launch Run command using Windows + R keys
- In the run box enter the following command shell:UsersFilesFolder
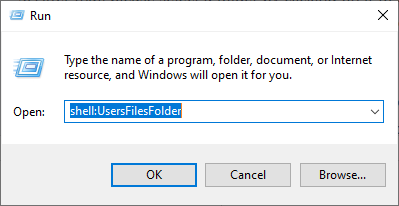
- After that, please select a folder by clicking on it to move to a new location. For example, you can move to a desired new path.
- Once you have implemented the above-listed method, right-click the pathway folder in which you to choose to move My Pictures Folder
- Then, click on Properties option
- In properties, choose the Location tab and click Move option
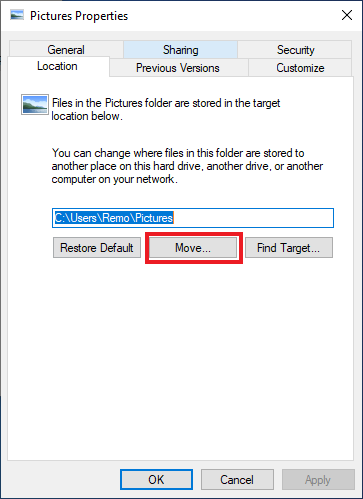
- When File Explorer opens, select the destination folder and then click the Select Folder button.
- Click on Apply to complete the process
Method 2: How to Restore Default Missing Pictures Folder Location on Windows 10/11
- First, launch the Run command box using Windows + R keys.
- Type shell:UsersFilesFolder and hit Enter from the keyboard to view all personal folders items
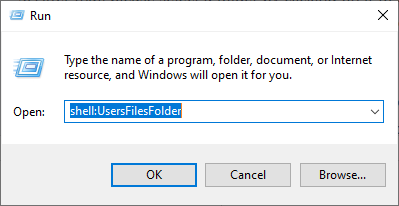
- Once you have hit Enter, please select a folder by clicking on it to restore it to its original location.
- Right Click on Properties Option
- Next, on the Properties window, select the Location tab and then click the Restore Default button.
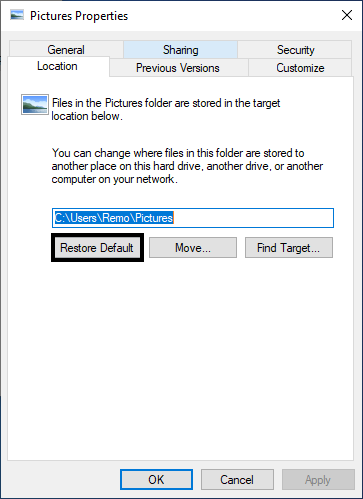
- Click on Apply button to complete the procedure
Method 3: Reset Quick Access Folders View
In some instances, the Pictures folder could disappear from Quick Access. To resolve this, simply reset the Quick Acces folders view:
- Open File Explorer and right-click on Quick Access.
- Click on Options.
- Navigate to the View tab and click on Reset folders.
Method 4: Restore My Pictures Folder in Windows 10 Using the Registry Editor
The Registry Editor can be used to find the My Pictures folder, and subsequently change the location of the Pictures folder in Windows 10. However, editing the Registry can have a negative impact on your PC, if done incorrectly. So ensure that you follow the steps carefully:
1. Press Windows Key + R, to open the Run program.
2. Type regedit in the text box and hit Enter.
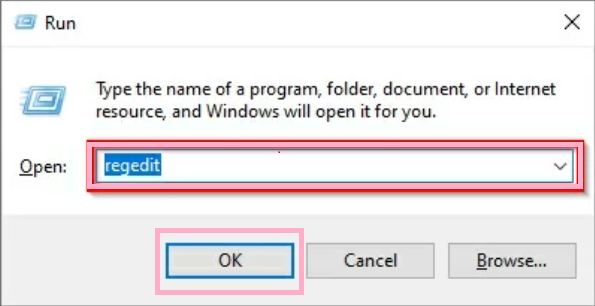
3. In the Registry Editor, use the left pane to navigate to
HKEY_CURRENT_USER\SOFTWARE\Microsoft\Windows\CurrentVersion\Explorer\Shell Folders.
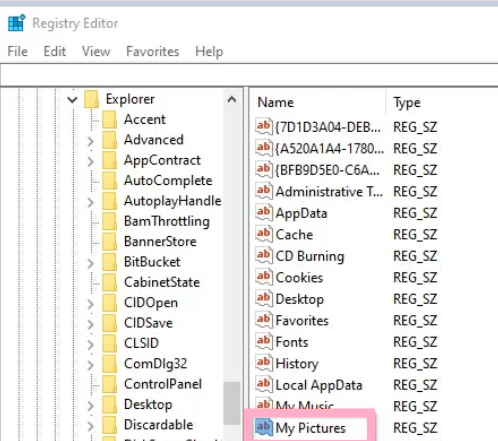
4. Locate the My Pictures entry and double-click on it.
5. Under Value data, check if the location is C:\Users\<username>\Pictures.
6. If it’s not, edit the value to the location mentioned in the previous step, replacing <username> with your actual Windows username.
7. Click OK.
8. Close the Registry Editor and reboot your PC.
Method 5: Restore Default Location of the Pictures Folder using BAT File
- Go to Notepad and copy and paste the following commands.
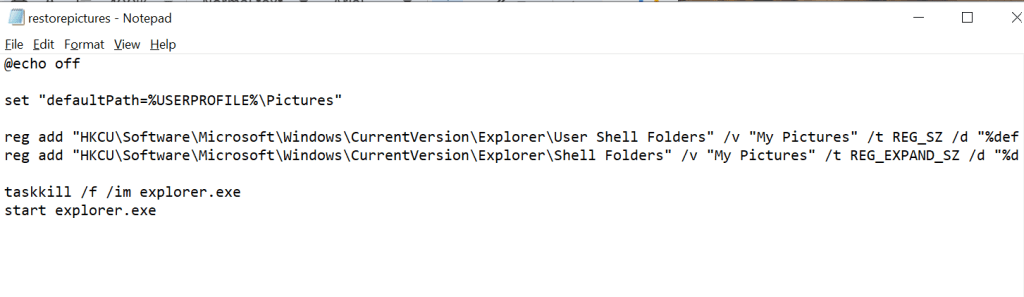
@echo off
set "defaultPath=%USERPROFILE%\Pictures"
reg add "HKCU\Software\Microsoft\Windows\CurrentVersion\Explorer\User Shell Folders" /v "My Pictures" /t REG_SZ /d "%defaultPath%" /f
reg add "HKCU\Software\Microsoft\Windows\CurrentVersion\Explorer\Shell Folders" /v "My Pictures" /t REG_EXPAND_SZ /d "%defaultPath%" /f
taskkill /f /im explorer.exe
start explorer.exe
- Now save the notepad file where you have entered the commands, save the files in the .bat file extension.
- Now right click on the saved file and select the Run as Administrator. Now the script will execute and restore the default location of the pictures in the following path %USERPROFILE%\Pictures.
The above solutions will help you in moving and restoring the picture folder according to your preferences. If you are still unable to access your data on the ‘My Picture Folder’ you will need to recover them. Data loss has been an unpredictable and inevitable scenario.
If you encounter an unforeseen data loss and are wondering how to access your “My Picture Folder” you will need a reliable data recovery utility like Remo Recover.
Remo Recover Software is built with an advanced data recovery algorithm that can recognize almost any file type and recover it in no time. The tool can help you recover files like photos, videos, documents, etc. from any version of Windows operating system. Download now and recover your missing picture folder with ease.
Trustpilot Rating 4.5⭐Out of 5⭐
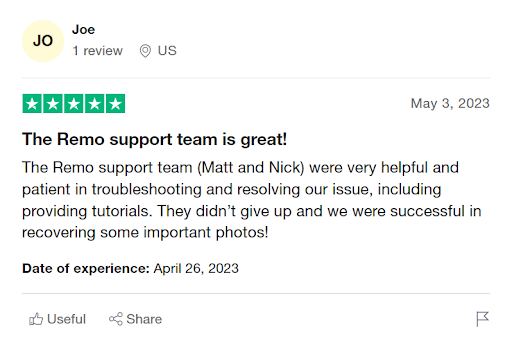
Steps to Recover Deleted Photos from My Pictures Folder
Step 1: Download and install Remo Recover on your Windows computer.
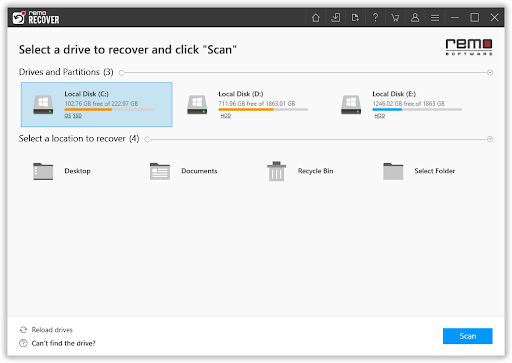
Step 2: Select the drive from where you want to recover your deleted images from.
Step 3: Now click on the Scan option.
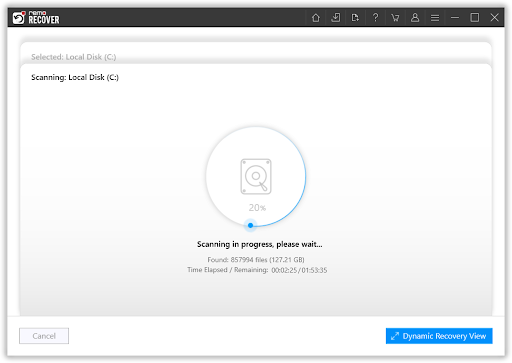
Step 4: Once the Quick Scan option completes the tool will directly initiate the Deep Scan option. Now navigate to the Deleted folder in the Tree Structure and click on the Double click on the picture to Preview it.
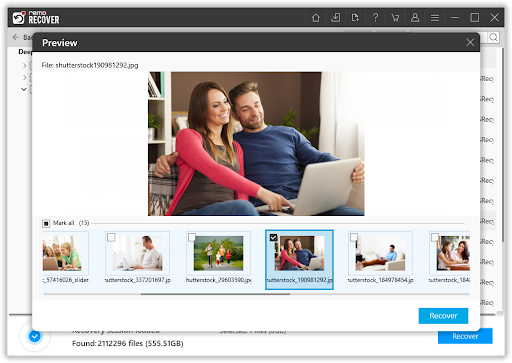
Step 5: Finally, select the pictures you want to restore and click on the Recover option.
Conclusion
The article summarizes how to move or change default location and restore the picture folder on Windows. Fortunately, if you have encountered a data loss scenario you can always make use of Remo Recover to effortlessly restore your files, pictures and videos. If you have any further queries regarding the article, make use of comment section below.
Frequently Asked Questions:
Most programs that rely on the pictures folder's default location. Usually moving the default folder will not affect the application.
Yes, it is possible to move the My Photos folder to its default Location. Sometimes Windows will ask the confirmation to move the photos folder to the default location then you need to confirm Yes, before moving the folder we recommend you to take a backup of your important photos.
Moving the default My Pictures folder to a new location, the original folder will become empty. All the files will be transferred to the new location.