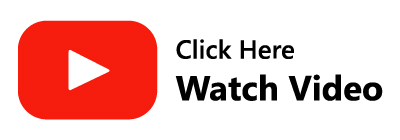Accidentally deleting or losing Outlook data is a fairly common issue that users face. However, only a handful of users are aware of how to recover deleted emails in Outlook.
While the causes for losing Outlook e-mails may vary, We have 3 tried and tested methods to recover accidentally deleted or lost Outlook e-mails.
Method 1: Recover Deleted Outlook emails Manually for all Versions (Outlook 2019, 2016, 2013, 2010, 2007, 2003)
When you delete an email from a Microsoft Outlook account, the deleted email will be moved to the Deleted Item or Trash folder based on the Outlook version. you can utilize the given methods to recover deleted Outlook emails based on your Outlook version.
Steps to Recover Deleted Outlook Emails-
Outlook 2019:
Step 1: Open Outlook and Select the Trash folder.
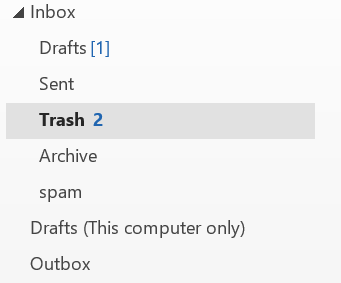
Step 2: Locate and Right-click on the deleted emails you want to recover and click the Move option.
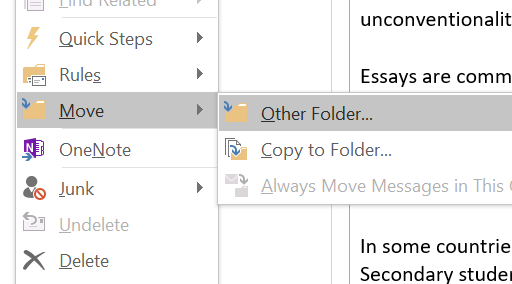
Step 3: Select the location folder in which you want to restore the deleted emails.
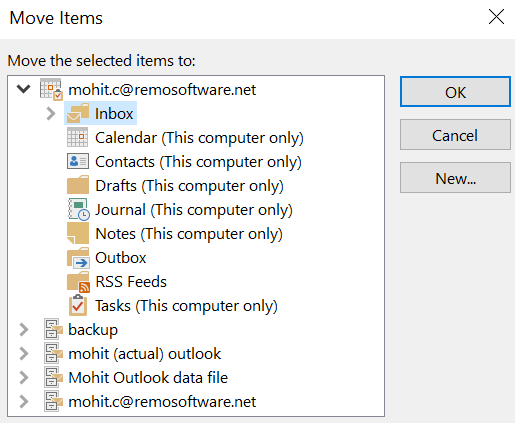
Step 4: Now, you can access your deleted emails from the folders where you moved them.
Outlook 2016:
Step 1: Open Outlook and select Deleted Items.
Step 1: Select Folder from the top menu.
Step 1: Click Recover Deleted Items.
Step 1: Select emails that you want to restore and click Recover Selected Items.
Outlook 2013:
Step 1: Open the mailbox and click Deleted Items.
Step 2: Select the Folder tab at the top, and click the Recover Deleted Items button.
Step 3: Now, Select your Outlook emails that are accidentally deleted.
Step 4: Hit Recover Selected Items.
Outlook 2007:
Step 1: Start Outlook and select the folder from where you deleted Outlook email.
Step 2: Next, select Tools then, click on Recover Deleted Items.
Step 3: All your deleted emails will be displayed.
Step 4: Select the required email message and hit the Recover Selected Items button.
Outlook 2003:
Step 1: Run the Outlook program and open the Deleted Items folder.
Step 2: In the Tools menu (on top navigation) select the Recover Deleted Items option.
Step 3: Locate the deleted emails that you want to restore and click the Recover Selected Items option.
After you perform the deleted email recovery on your respective Outlook version. You can either find deleted Outlook emails in a selected source folder or the original folder, In case the original folder is deleted then, you can find them in your Outlook Inbox.
If you weren't able to find your deleted Outlook emails in the Deleted Item or Trash folder. You could always try the next 2 methods.
Method 2: Recover Deleted Outlook Emails from the Server
If your Outlook profile is connected to a server, then there is a good chance that your deleted files are stored in it. In order to do so, you can follow the instructions below-
Steps to Recover Deleted Outlook Emails from the Server-
Step 1: In the Items list, click on the deleted Items folder.
Step 2: In the Home menu display, click on Recover deleted Items from the server.
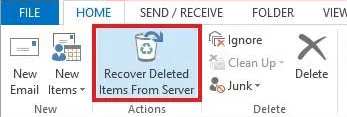
Step 3: Select the items that you want recovered and click on Restore Selected Items.
Quick Notes:
- Your account does not support the recovery of Outlook emails or other items that are not present in Deleted Items if the Recover Deleted Items From Server command is not available on the menu bar, then your account does not support recovering permanently deleted Outlook emails.
- If your profile has a Trash folder, instead of Deleted Items then, your Outlook account doesn't support recovering permanently deleted Outlook emails.
Method 3: Recover Deleted Outlook Emails using Remo Repair PST Software
You need an ideal Outlook email recovery tool to restore permanently deleted or lost emails from Outlook. Remo Repair Outlook (PST) is one such reliable software capable of retrieving deleted Outlook emails including Subject, Cc, Bcc, Attachments, and more.
Supported Microsoft Outlook Versions: Outlook 2019, 2016, Outlook 2013, Outlook 2010, Outlook 2007, Outlook 2003, and Outlook 2000.
Supported Microsoft Windows OS: Windows 11, 10, 8.1, 8, 7, Vista, XP, Server 2003, and Server 2008.
This software works with advanced algorithms to recover Outlook folders, emails, contacts, reminders, notes, attachments, calendars, etc., from crashed, damaged, and corrupt PST files. Also, this Outlook repair tool ensures the safe repairing of Outlook data file. Try the edition of this Outlook email recovery toolkit and restore deleted Outlook emails in just a few clicks.
Steps to Recover Permanently Deleted Outlook Emails-
Step 1: Download, install, and launch Remo PST Repair.
Step 2: Select a PST file import option.
- Open Default PST File: Opens files stored in the default location.
- Select PST File Manually: This option allows you to browse through the files system to manually select the PST file that you wish to import.
- Find All Your PST Files: The software scans your entire drives and lists all the PST files available.
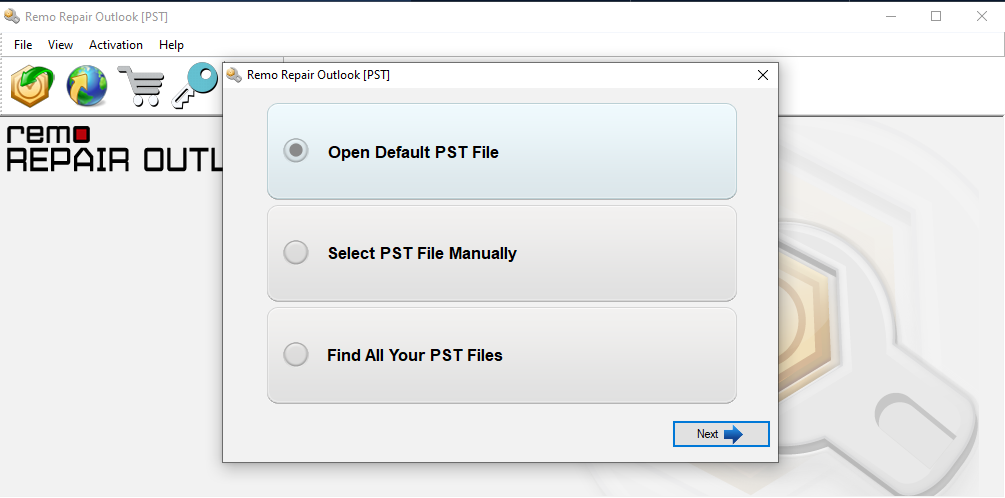
Step 3: Select Smart Scan, choose a destination location to store the repaired file, and click on Repair to begin the repair process.
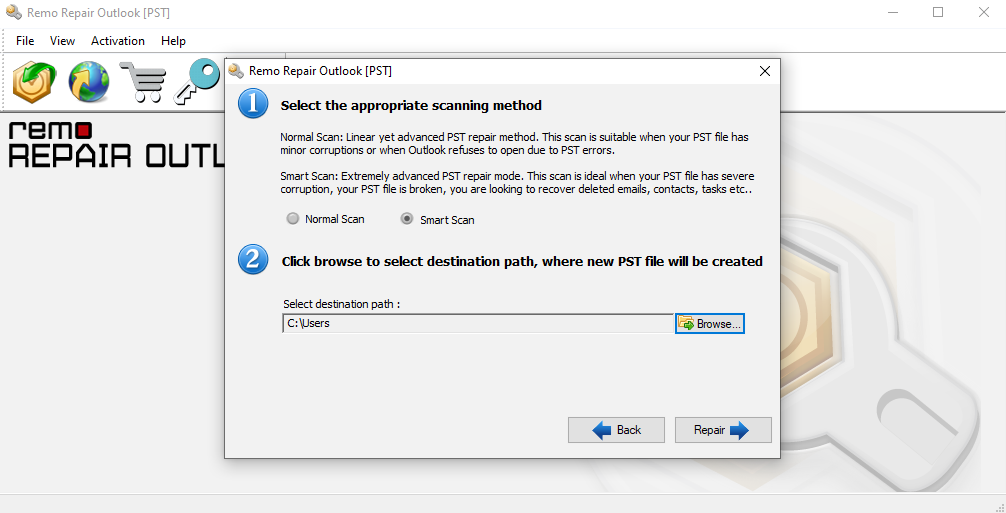
Step 4: Preview the repaired PST file and Save it to the destination folder.
You can refer to the video for further assistance-
Precautions
In order to avoid such scenarios from re-occurring in the future there are a few measures that we can take-
1. Turn on the Auto Archiving feature.(You can do so by following the instructions below)
- Open Outlook and access the File menu.
- Click on options and open the Advanced Tab
- Under Auto Archive, open AutoArchive settings
- Enable Run Auto Archive every day and specify the run frequency.
2. Take and Maintain Regular Backups of Outlook data.
3. Ensure that your Outlook application is updated at all times.
To Conclude:
I sincerely and truly hope that you were able to recover your Outlook folders and the e-mails within them. In order to prevent this from happening again, it is highly recommended to have a regular backup of your PST file on a safe storage drive.
Here are a few common causes for deleted or lost emails-
1. PST file corruption
2. Interruptions during a software upgrade
3. Upgrading Outlook application
4. Other Circumstances
There is. All the deleted Outlook Items usually end up in the deleted item folder or the Trash folder.
Outlook stores a deleted item or file for a period of 30 day days before automatically deleting it.