Apple recently released a brand-new macOS called Big Sur, which is the successor to Catalina. With this upgrade, Apple has brought in some changes affecting performance, stability, and appearance.
The macOS Big Sur update is going to guarantee you the following
- Brand new safari
- Customizable start page
- Improved tab design
- Improved power efficiency
- Important security fixes
Nevertheless, even the brand-new macOS Big Sur is also prone to data loss inevitably. If you are one of the users who has lost or deleted your important files from macOS Big Sur and are wondering how to restore them, this article is for you.
From New York to Paris, hello everyone; this is John Harris, and in this article, I will be guiding you through 5 ways to recover files from macOS Big Sur; solutions include undo file deletion, restoring deleted files from Mac Trash, or restoring files from Mac OS Big Sur Time Machine; if none of these solutions have worked out well for you, then use a specialized file recovery tool like Remo Mac File Recovery Software.
How to Recover Files from Mac Big Sur (Deleted or Lost)?
You might have lost your files while Upgrading from macOS Catalina or any other version to Big Sur, accidentally deleting some of your important files and folders, or other human errors, virus attacks, or formatting the hard disk without any backup or other reason.
The solutions mentioned here are time-tested by Mac Big Sur users across the globe to help you recover files from any Mac running on Big Sur OS.
Let's start recovering files deleted from Mac Big Sur OS.
- Undo File Deletion on Mac Big Sur
- Recover Deleted Files on Big Sur using Mac Trash
- Restore Deleted or Lost Mac Big Sur Files from External Backups
- Restore Lost Files on Big Sur Using Time Machine Backup
- Recover Deleted or Lost Files from Mac Big Sur Using Remo Mac File Recovery Software
Method 1: Undo File Deletion on Mac Big Sur
Many Mac users are completely unaware of the fact that the accidentally deleted files and folders from Mac OS Big Sur and other versions can be recovered by simply pressing the Ctrl and Z keys simultaneously.
If you cannot access the Undo option, the deleted files were not recovered. You can try recovering those files and folders from Mac Trash.
Method 2: Recover Deleted Files on Big Sur using Mac Trash
Mac Trash is the folder where all your deleted Mac files will reside until and unless you delete those files permanently or empty the Mac Trash or delete files using the Option + Command + Delete keys.
Trash Bin is the simplest way of recovering deleted files from macOS Big Sur but other versions of Mac.
Steps to Restore Deleted Files from Mac Big Sur Trash Folder
- Go to the Trash folder on macOS Big Sur.
- Choose the deleted files you wish to recover and Right-Click on them.
- Click on the Put Back option.
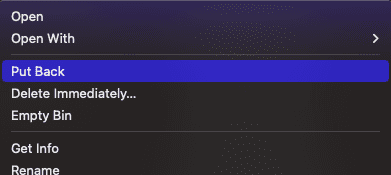
The files that were earlier deleted will be restored to their original location.
If you have deleted files from your Mac Trash folder, we recommend you try the solutions mentioned in this article to recover Mac Trash.
Method 3: Restore Deleted or Lost Mac Big Sur Files from External Backups
If you have encountered data loss earlier, you might know the value of regular backups of essential files and folders. That can be used in case of file deletion or loss of data.
If you have taken a backup of important files and stored it in any external storage device or Cloud. Then, I recommend you restore those backup files.
If you have used Time Machine to take a Backup, you can try the next solution.
Method 4: Restore Lost Files on Big Sur Using Time Machine Backup
Time Machine is a built-in backup utility designed to take automatic and continuous system backups and vital folders.
Time Machine backups can be restored and used in case of data loss or file deletion on all versions of Mac OS.
How to Recover Files from macOS Big Sur Using the Time Machine?
- Select System Preferences from the Apple menu.
- Choose the Time Machine icon.
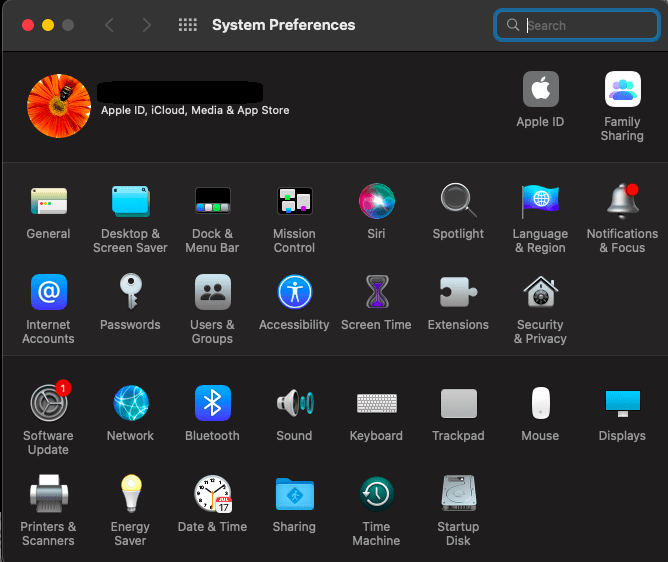
- Check the box next to the Show Time Machine in the menu bar.
- Click Enter Time Machine after clicking the Time Machine icon in the Menu bar.
- Find the file which you wish to recover and click Restore.
Once you are done following the steps mentioned above, the Time Machine will start restoring the backup files.
In case you do not have a Time Machine Backup or did not find the deleted files in the Mac Big Sur Trash folder. You might be thinking that your files are gone forever. Worry not; the following method will help you recover files from Mac Big Sur with just a few simple clicks.
Method 5: Recover Deleted or Lost Files from Mac Big Sur Using Remo Mac File Recovery Software
Remo Mac File Recovery Software is a best-in-class Mac file recovery tool that can help you recover deleted or lost files and folders from Macbooks, iMacs, and Mac Mini running on Mac OS Big Sur.
The tools are ingrained with advanced scanning algorithms to help you recover more than 500 types of files not only from Big Sur but also all other newer such as Ventura OS and other older versions of Mac.
Recover Files on MacOS Big Sur using Remo Mac File Recovery Software
- Download the Remo Mac File Recovery Tool and launch the application.
- Select the drive or folder from which the data is lost or deleted and click on the Scan button.
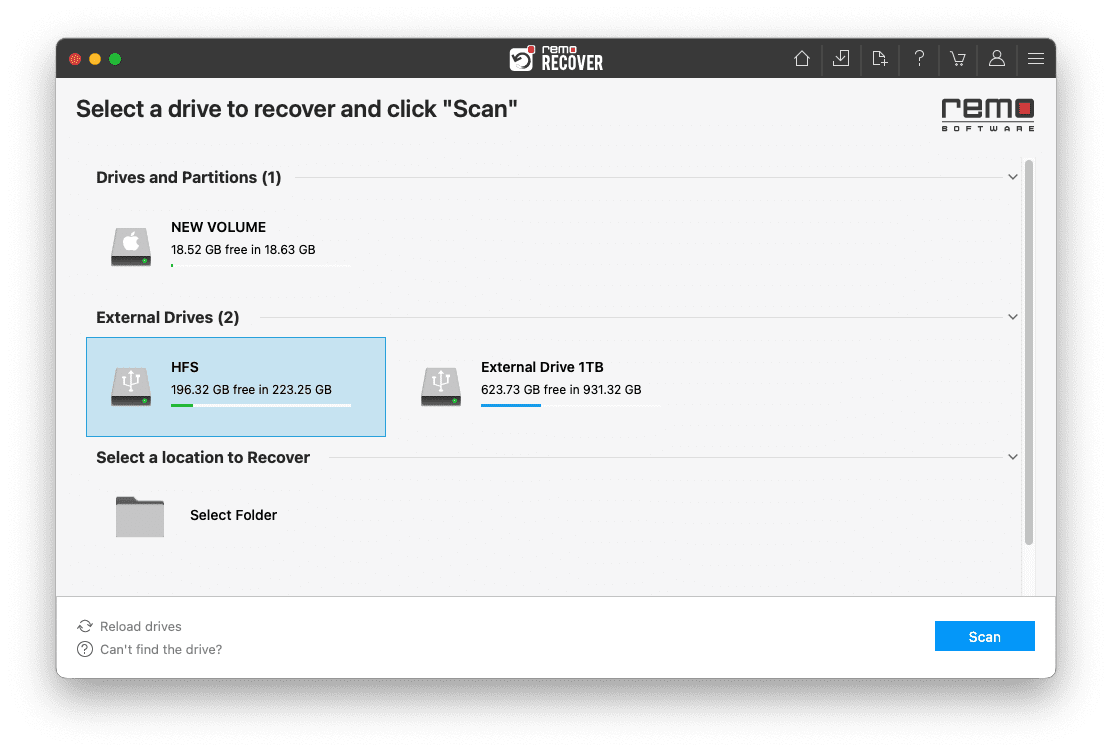
- The tool will start scanning and searching for deleted files. Use the Dynamic Recovery View option to view the Big Sur deleted file recovery process.

- A list of all recovered files and folders that Remo recovered will be displayed on your screen.
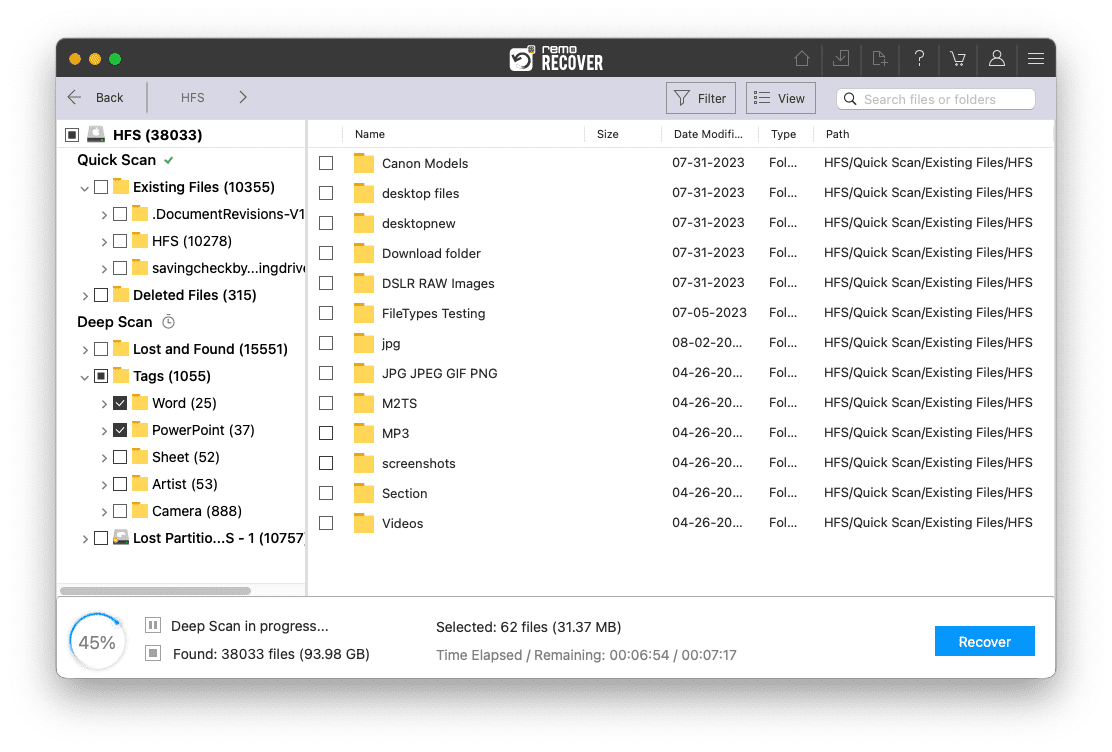
- Preview recovered Big Sur files before recovery to evaluate the recovery process.
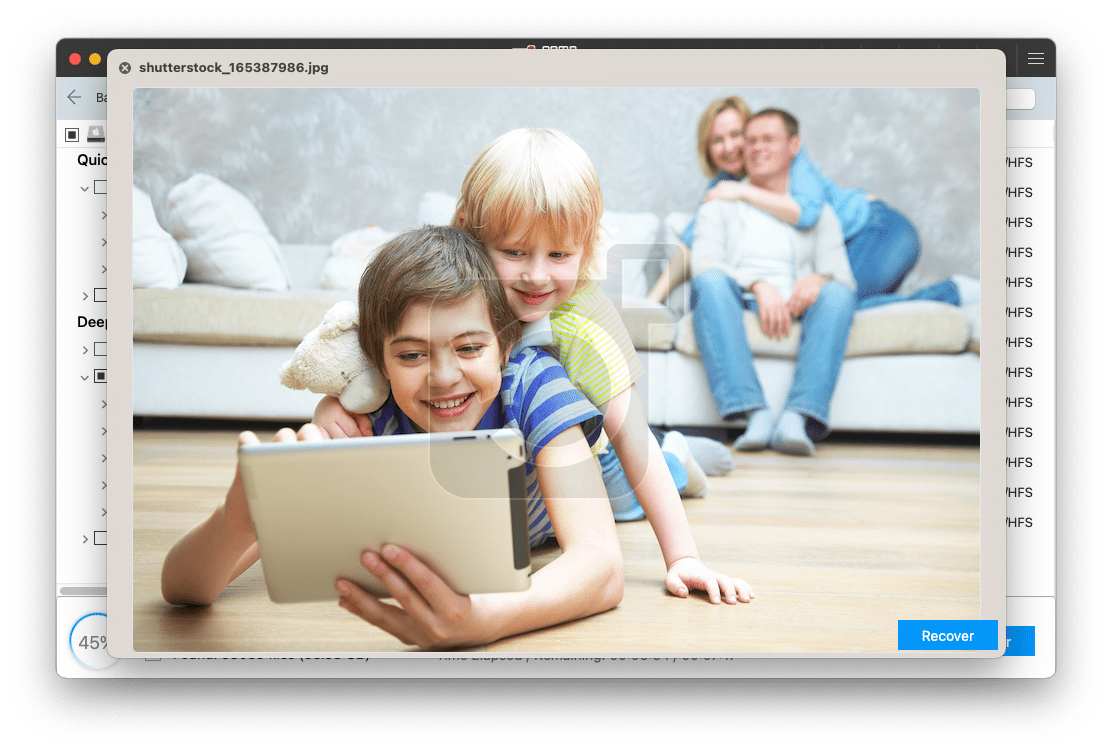
- Select the files you want to restore, and click the Recover button.
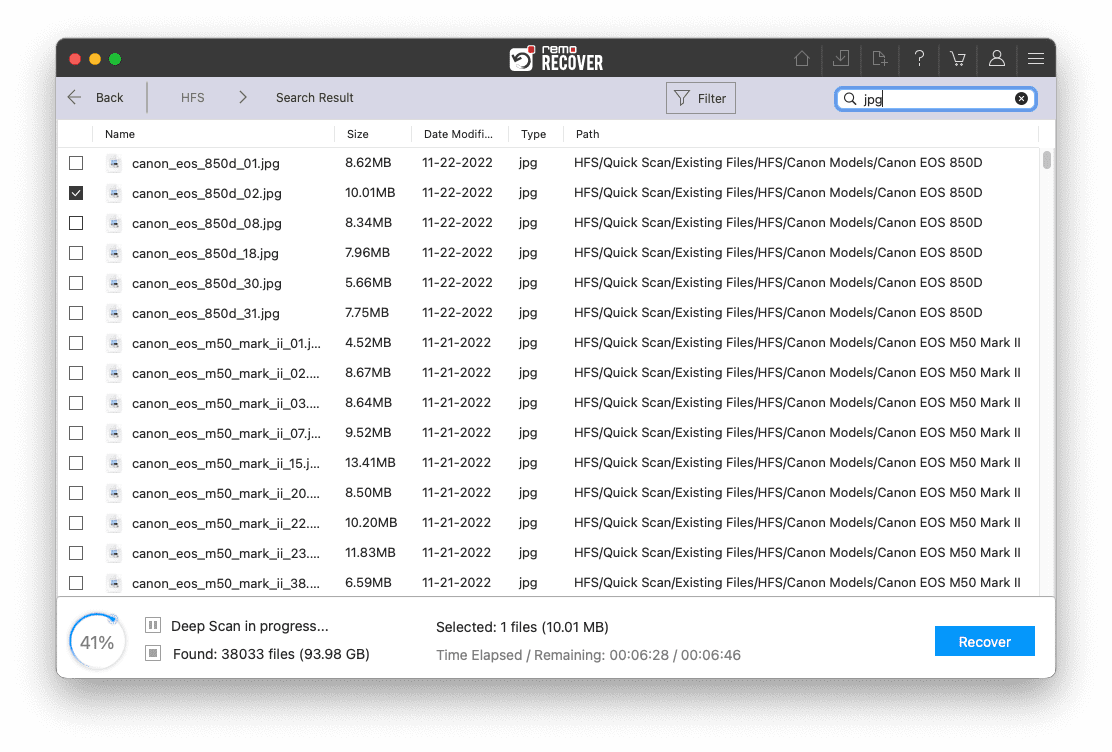
- Choose a location where you want to restore the recovered Mac Big Sur files and folders.
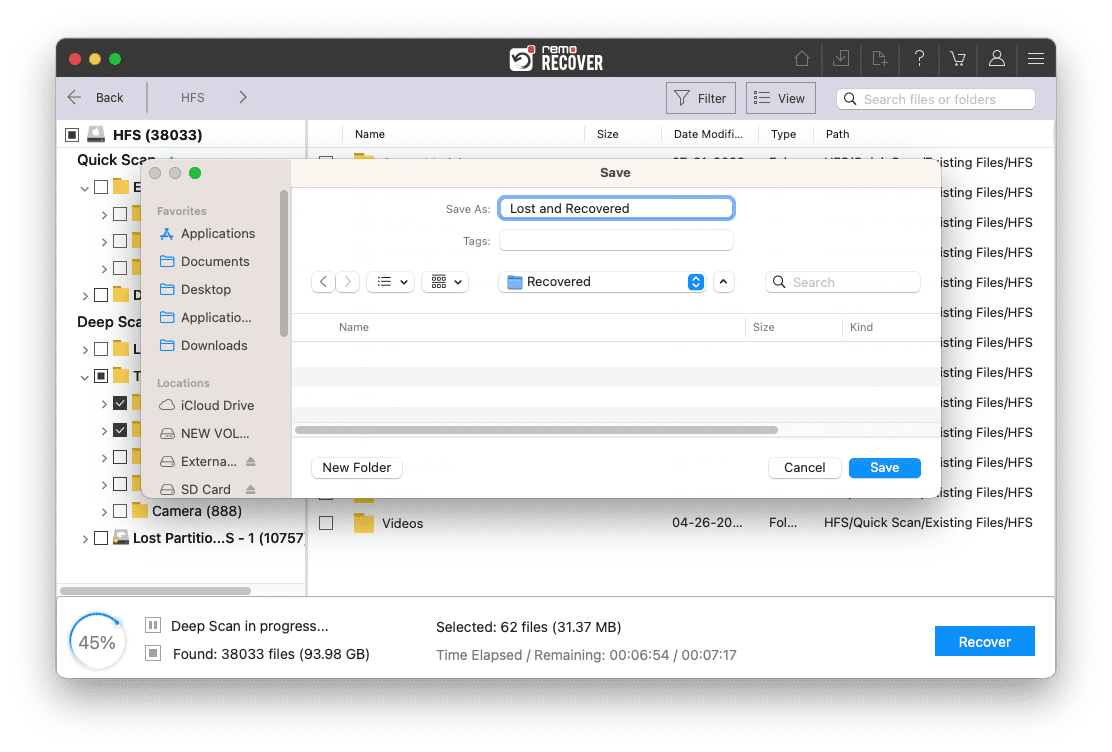
I am sure you have safely recovered your deleted or lost files and folders from Mac Big Sur after using the abovementioned solutions.
Additional reading: Curious to know about more solutions? This extensive article talks about all the possible ways of recovering deleted files from Mac.
Are you still using older versions of macOS in 2023? Refer to this article to learn how to upgrade to Mac Ventura without losing data.
You can use these handy tips to make sure your data is safe:
- Also, take regular and continuous backups of all your important files and folders and save them in multiple locations.
- Always use any good Anti-Virus tools to prevent your system from intrusion.
- Be mindful of the files you delete; sometimes, you might accidentally delete the wrong files.
Note: If you have noticed some of your files got deleted by Anti-Virus software without any prior warning. Then, follow this article to learn how to recover deleted Avast files easily.
Conclusion
Here, we end our discussion on recovering deleted files from macOS Big Sur.
To conclude, file recovery from Mac Big Sur OS is a feasible and straightforward process, thanks to the robust backup capabilities of Data recovery tools like Remo and other in-built utilities like Time Machine. I have also explained other ways of recovering files, including the Undo file deletion option, Trash Bin, and External backups.
I am sure you have found this article helpful in recovering your deleted or lost files from any MacBook or iMac running on Mac Big Sur.