I was in a hurry, so I opened the PPT file directly on my pen drive, made the necessary changes, and saved it. The next time I opened the file, the PowerPoint images disappeared and were replaced by a red ‘X’ picture. Later, an error message ‘The image part with relationship ID rld2 was not found in the file’.
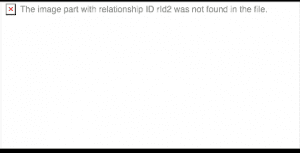
Why is there a red cross on PowerPoint slides? Where are my images? Why is my PPT showing rld2 not found in the PowerPoint error?
It can be really frustrating to receive such error messages when you instantly need the files. This error usually prevails in PowerPoint version 2013. Many PowerPoint 2013 users have complained regarding this issue of PowerPoint missing images.
Sometimes, PowerPoint 2013 adds a red X to the left-hand pane for no apparent reason. We understand how you feel and are here to provide some helpful tips.
NOTE: The following troubleshoots and causes are applicable for PowerPoint for Microsoft 365, PowerPoint 2019, PowerPoint 2016, PowerPoint 2013, PowerPoint 2010, and PowerPoint 2007.
Why is My PowerPoint Not Showing Pictures?
“I see a red X mark on the place of the image, and the clip is missing.”
PowerPoint is not showing pictures, and there is a red cross on PowerPoint slides can be because of various reasons, as follows:
- As the pictures are embedded in the slides, you have linked to the picture and saved it on the computer hard drive. PowerPoint images disappear because the picture saved on your PC may have been renamed, moved from its original location, or deleted from your computer.
- The second reason is that the pictures require a graphics filter to display. PowerPoint may show a red X image instead to indicate that you need to install the filter. You will also receive an error message if the existing graphics import filter is missing, corrupted, or incompatible. In such a situation, check if PowerPoint is updated to the current version; otherwise, it will show this error.
- PowerPoint is missing images also because of editing or opening your PPT file on the USB flash drive or any other external storage device. This happens because the images are not present separately in the external storage device. But it is present in the PC hard drive.
Thus, it is recommended to do all the editing on the PowerPoint file after copying the PPT onto the hard drive or wherever the images are saved. As the images are called when present in the PowerPoint Document, the location of the images plays a pretty important role here.
If you’ve lost images due to this bug, unfortunately, there is nothing much you can do to repair or recover them. The only workaround is to get those missing images and insert them again in your slide.
However, there are a few troubleshoots that are worth trying. In the following section, you will find a few of the most tried methods to fix if your PowerPoint missing images.
Note: This error occurs on Mac when saving your PPT file on a network drive.
Note: If you find out that your PowerPoint Files have disappeared from your Mac system. Then, refer to this write-up to find out how to recover PowerPoint files on Mac.
How do I Fix the Error The image part with relationship ID rld2 was not found in the file, and PowerPoint Missing Images?
Here are a few troubleshoots that will help you fix and prevent this error from happening again.
1. Update PowerPoint to fix if there is a Red X in the Place of the Image
Update your Microsoft PowerPoint installation: Microsoft is aware of this issue and has provided a fix through its updates. So, to prevent this error from repeating, get the latest updated PowerPoint by visiting Help > Check for Updates.
2. Save the Pictures in a New Location if the PowerPoint is Missing Images
Go to Files > Save As and save the file in a different location. Now close PowerPoint and reopen the file to see if the pictures display correctly.
3. Try to Find a New Location for the Image
The picture file might have been moved to another location on your PC. Do a quick search, and if you find the images, move them back to their old location. Otherwise, insert the images onto the slide using their new location.
4. Email the images Folder along with PPT
If you need to send your PPT file via email or copy it to another computer on the network, You need to send the picture or clip through email along with the presentation if the picture or clip is linked and not embedded. Otherwise, you can also copy the picture or clip files to the same network file folder where the presentation is located.
How to fix if Photos Disappearing from PowerPoint on Mac?
- If you use a Mac, avoiding saving or opening PPT files from a mounted network drive is best. (AFP, NFS, SMB)
- It is highly suggested for both Mac and Windows users to save PPT files on local hard drives permanently. For instance, if your PowerPoint file is on a pen drive, copy it to your system, make the required edits, and save the changes. Then copy it back to your pen drive. Avoid making any changes to the PPT file while it is saved on an external storage device.
- Avoid making changes in the file if it is saved on a cloud or a shared drive. First, download the file on your local hard disk and edit it. Later, sync it with your cloud drive.
Other PowerPoint errors
‘Rld2’ or ‘Rld3’ errors are one thing, but you may also face other errors with your PPT files such as ‘can’t read the file’, ‘the file you are trying to open is corrupt or damaged,’ ‘PowerPoint file not responding’ etc. In such cases, repairing the PPT file is the only way to resolve the issues.
To repair your PPT file, Remo Repair PPT is a great choice. Along with repairing the file and recovering text and formatting, it also recovers images, hyperlinks, and embedded objects.
Experts Suggestion to Avoid Red X Mark error on PowerPoint
Repair your PPT file Using a Professional Tool
If you’re wondering how to use the software, don’t worry! Repairing your PPT files cannot get simpler; all you need to do is choose the damaged PPT file and click on Repair. The software will fix your file and save it in your specified location. That’s it!
Remo Repair PPT offers a trial to repair your PPT file for free. What’s more? It also offers a free preview to evaluate the repaired file. Download and check out the trial version today!
If you are facing a similar issue where your Word Document not showing pictures, read here to solve the error.