Mac Trash can permanently delete or restore files according to what the user wants. However, there are certain situations wherein your Trash folder refuses to open, or you may not be able to empty the Trash folder. This situation even blocks you from accessing files that were deleted accidentally, and hence you cannot restore back those files. There are various reasons why Mac trash can not open or get emptied. However, chances are good that you will find the solution to your problem by the end of this article.
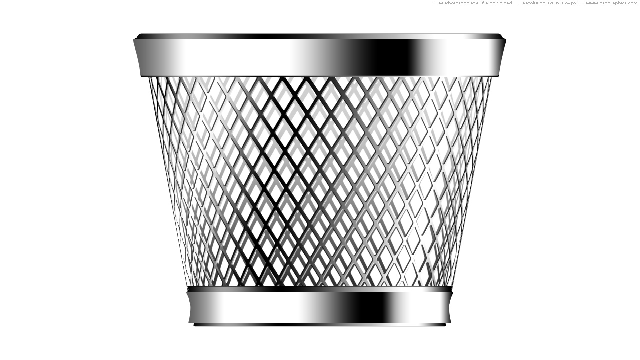
Reasons You Are Unable to Delete Your Files From Mac Trash
- The application that you are trying to empty from Mac Trash is still in use.
- The File that you are trying to empty is locked.
- The File to be deleted is under the protection of the System Integrity Protection (SIP) feature.
- Incompatible software.
Note: Before you proceed, please try restarting your system and ensure that your MacBook or iMac is updated with the latest version of macOS. These simple actions are usually enough to get most applications working.
Update your MacOS
Sometimes, software updates may come with a few bugs that could prevent you from carrying out certain actions. However, patches are regularly released to counter such issues. Follow the instructions below to check if you have a new Mac update.
- Open Apple Menu
- Go to System Preferences
- Click on Software Update
Cannot Empty Trash on Mac? Here is How to Fix It
We have several solutions that will be able to cater to your issue. The methods below will help anyone facing any difficulties emptying their Trash on Mac OS.
1. Force Empty Trash: Empty Trash using Terminal commands
Emptying Trash from the Terminal is quite an easy process compared to doing it using GUI. To do this:
- Go to – Applications - > Utilities -> Terminal
- Here type the following command: rm -rf ~/.Trash/*
- If this doesn’t help, then use the command: sudo rm –R
NOTE: Add a space after R or else this command will not work. Also, don’t press 'Enter'
- Open Trash from the dock and select all files & folders in Trash.
- Drag & drop all items to the Terminal, where you had typed the command. (This will add the path of all files to the Terminal.)
- Press ‘Enter.’ This will empty your Trash bin. (this may take a while, depending on the size of the files.)
Unable to empty Mac trash? Refer to this write-up to find out how to empty Mac Trash.
2. When Files are in Use: Close all Files and Background Applications
Some applications might use some of the files in Trash. Also, some background applications might prevent you from emptying Trash. In such cases, close all open files and folders.
1. Restart Your Mac
Some of the applications would be running in the background that uses files from Trash. Once you restart or reboot your Mac, all these apps will be terminated.
2. Start Mac in Safe Mode
Your Mac may load some start-up items or use some files during start-up. It shows the files in use when you try to empty Trash. Hence, you will have to start your Mac in safe mode, which doesn’t use much of your hardware resources or any login items, allowing you to empty Trash easily.
To start your Mac in Safe Mode, hold Shift Key as soon as you start your Mac and release it once the Apple Logo appears.
Once done, you can easily empty the Trash bin on Mac.
3. Turn off system integrity protection
Mac, with the release of Mac 10.11, has a new feature – System Integrity Protection (SIP)- to protect files from being modified by some malicious software.
SIP can block you from deleting files or emptying files from the Trash. Disabling SIP for a while may help fix the Trash issues. To turn off System Integrity Protection on Mac OS El Capitan or later, follow the steps below:
- Enter recovery mode on your Mac by pressing the Command + R keys as soon as you start/reboot your Mac.
- In the next window – listing all macOS utilities, select Terminal.
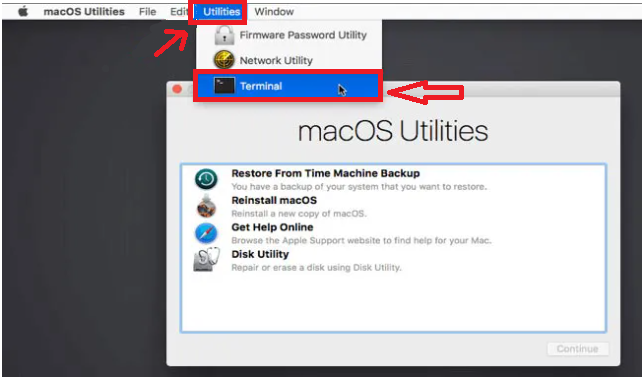
- Here, you need to enter the command: csrutil disable; reboot and hit ‘Enter’.
- Now, you will receive a dialog box indicating that the ‘System Integrity Protection is successfully disabled. To complete the process, you need to restart your Mac.
Once Mac boots up, you can easily empty Trash. However, you need to enable SIP after Trash is cleaned up. Enter the recovery mode as explained and type: csrutil enable in your terminal command line. After completion, reboot your Mac.
4. Unlock File permissions
Sometimes, you may not have permission to delete certain files. Check if your file is locked; if so, unlock the files. You can right-click the file and hit ‘Get Info.’ If the ‘Locked’ option is checked, uncheck the option to unlock your file.
How Do I Open Trash on Mac?
You can open Trash on Mac by using the Terminal and typing in the following commands given below in the solution.
1. Open Trash on Mac with the help of Terminal
To open Trash from the terminal, go to Applications - > Utilities -> Terminal
Here Type:
- ls -al ~/.Trash - To open the Trash of the current User.
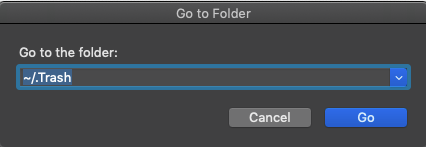
- sudo ls -al /Users/*/.Trash - To open the Trash of all Users – Login admin account
- sudo sh -c 'ls -al /Volumes/*/.Trashes/*/' - If you want to access Trash of even the external volumes
Typing in these commands in the Terminal will let you find the Trash on your Mac quickly.
2. Restore Files Emptied From the Trash using a Professional Trash Recovery Tool
The above steps may not help in accessing your files in Trash. When you empty Trash, you lose your deleted files. If you want a solution to restore your files from an inaccessible Trash folder or emptied Trash, we advise you to try Remo to restore back files from not opening or emptied Trash on Mac.
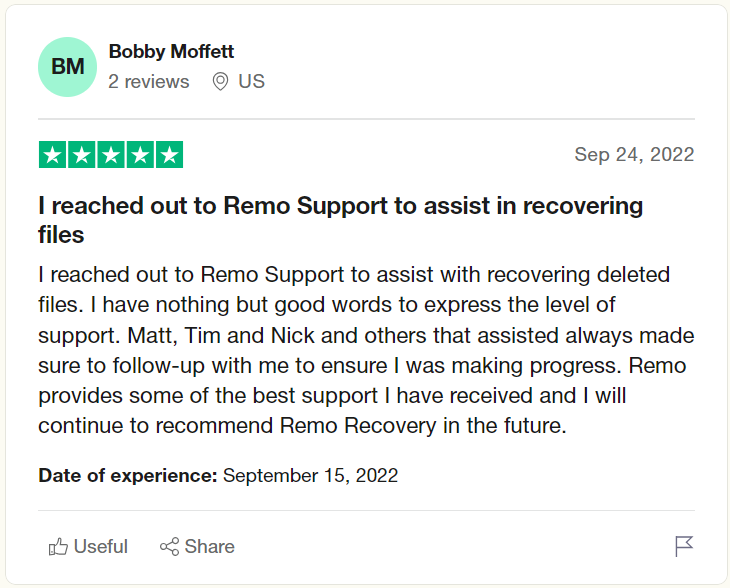
Remo Mac File Recovery is an easy-to-use tool that lets you recover your deleted files & folders from your Mac Trash Bin with simple steps. Whether your Trash is corrupt and unable to access files in it or emptied Trash, Remo Recover will help you recover more than 500 types of files from any version of Mac OS.
Mac OS supported: Mac Ventura, Monterey, Big Sur, Catalina, Mojave, High Sierra, and others.
Its friendly interface makes Trash file recovery simple and straightforward. Even though the recovery process involves rigorous scanning, the Remo Mac File recovery tool takes care of everything within a few clicks. You can recover photos, videos, files, and so much more! Follow the below steps to recover deleted files from Mac Trash.
How to Restore Files Emptied From Trash using Remo Recover
Step 1: Download Remo Recover Mac, install, and run the application.
Step 2: Launch the tool, and From the main screen, select the ‘Recover Files’ Option.
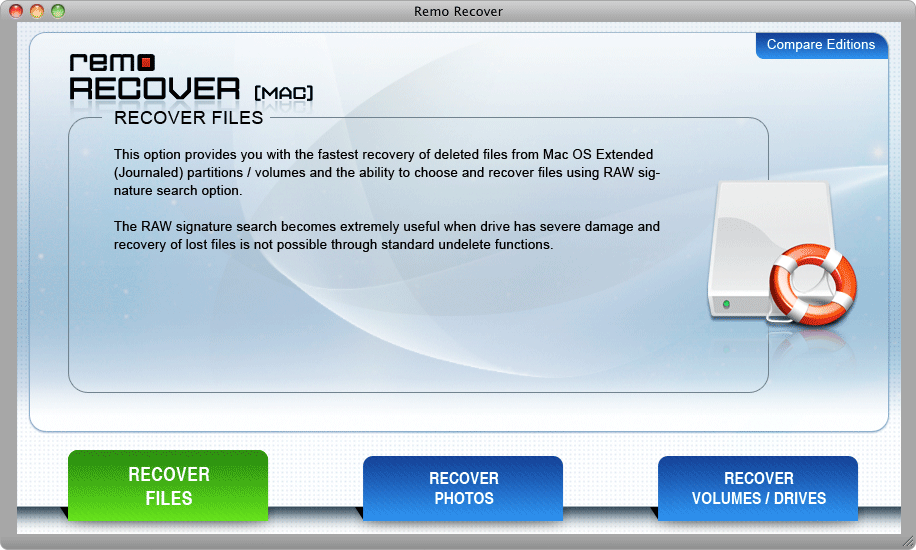
Step 3: Now, click on Recover Deleted Files You can also choose the Recover Lost Files option in case you want to recover lost or missing files from Mac Trash.
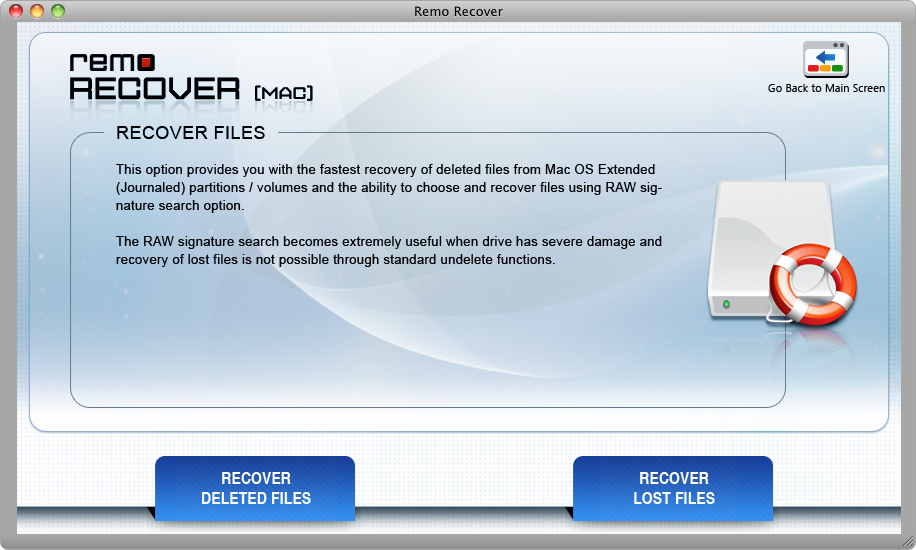
Step 4: A list of all available drives will be shown; select the one from which you need to recover files.
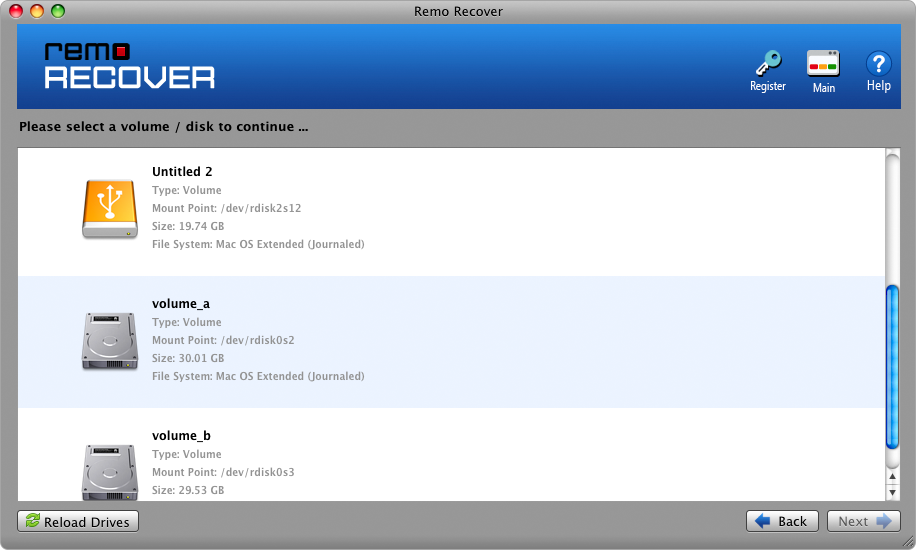
Step 5: The software begins the scanning process and lists them.
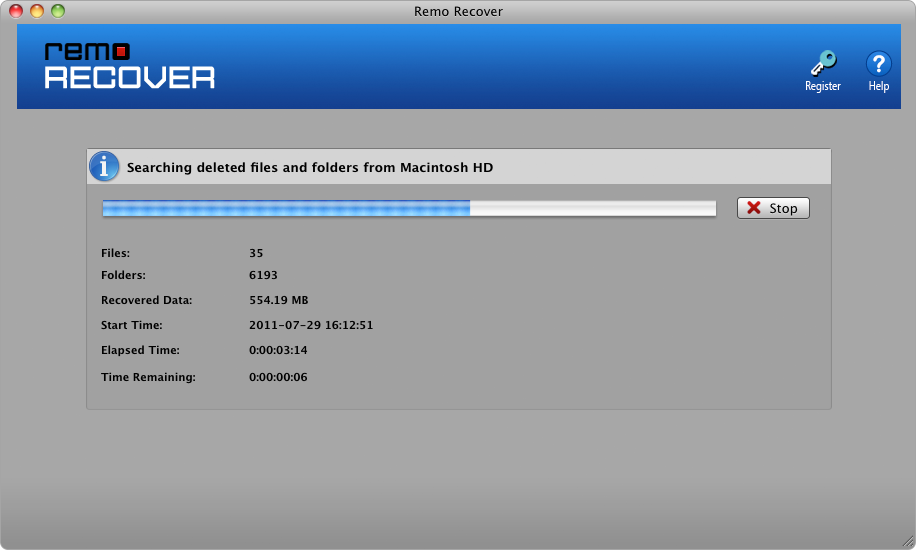
Step 6: Preview the files using the ‘Preview’ option and enable the full version to save the required ones at any location of your choice.
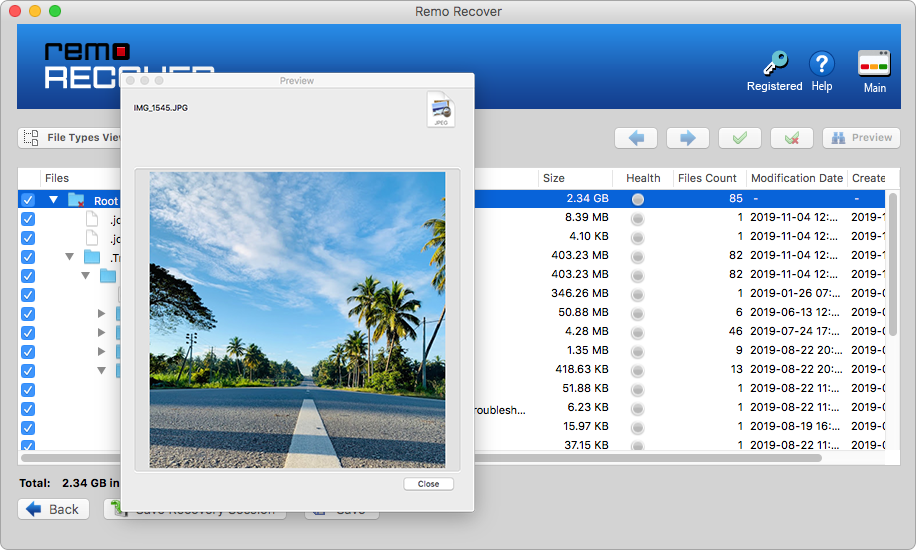
Step 7: Select the files that that that you wish to recover and hit Save.
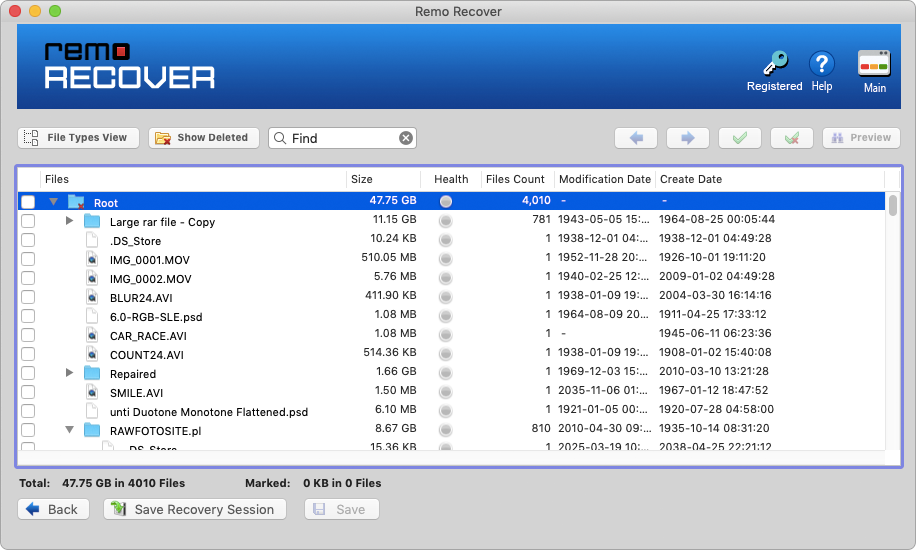
I am sure by now Remo has helped you recover deleted files from Mac Trash.
Conclusion:
Here we end our long discussion on fixing the “Unable to open Trash on Mac” issue. Where we have explained to you all the possible reasons why you are unable to delete files from your Trash Bin folder, I have also explained in-depth various ways to fix the cannot empty Mac trash issue. Additionally, I have also explained to you what can you do to recover deleted or lost files after emptying Mac Trash.
I am sure you found this article helpful. If you have any additional questions, drop them in the comment section below.
Frequently Asked Questions on Unopenable Trash on Mac
There are reasons for Trash to malfunction, and they are-
-The application that you are trying to empty from Mac Trash is still in use
-The File that you are trying to empty is locked.
-The File to be deleted is under the protection of the System Integrity Protection (SIP) feature
Incompatible software
You can force-empty the trash in a few different ways. If you can't unlock a locked file, try to delete it while holding down the Option key. Try clicking the Empty button while holding the Option Key. By holding the Option Key, your Mac will be able to bypass any file locks.
Locate the Trash folder in your Mac's Dock and click and hold the Trash icon. When the context menu appears, press the Option or Shift + Option keys simultaneously. Select "Empty Trash" from the drop-down menu. Confirm your choice by clicking on the "Empty Trash" button again as a pop-up appears.
If you are unable to open Trash on Mac, you can always try opening it from terminal
To open Trash from the terminal, go to Applications - > Utilities -> Terminal
Here Type:
ls -al ~/.Trash - To open the Trash of the current User.
sudo ls -al /Users/*/.Trash - To open the Trash of all Users – Login admin account.