You were excited about the new Windows 10 update and wanted to upgrade from your Windows 7 system. After you installed Windows 10 Operating system, your system started experiencing problems. The USB ports which were functioning normally are now not working. You rebooted the system, but there was no difference.
"After installing the new windows 10 update I noticed that all my usb ports were disabled to the point of not even powering up a keyboard or mouse. The only port that works so far is the hdmi output. I tried to access the bios several times but it was to no avail since none of the usb ports are working. Also, I already tried all my keyboards on a laptop and they worked fine."
Source: reddit.com
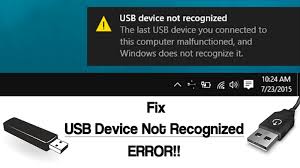
In this article, we will talk about several ways to fix it and guide you through easy steps for each method as discussed.
- How do I Fix Windows 10 not Recognizing my USB?
- 1. Check the USB Device for physical damage to fix Windows 10 USB ports not working after update
- 2. Reinstall all USB controllers to fix USB not working after Windows 10 update
- 3. Install Drivers from Manufacturer's Website
- 4. Using the Power Management tab
- 5. Restore usbstor.inf
- 6. Turn Off Fast Startup
- 7. Modify Registry
- Recover Lost Data from The USB Drive That Was Undetected after Windows 10 Upgrade using Remo Recover
How do I Fix Windows 10 not Recognizing my USB?
Here are 8 effective and proven methods to help you fix USB not working after Windows 10 update, Windows 10 update issues.
1. Check the USB Device for physical damage to fix Windows 10 USB ports not working after update
It is always advisable to check the USB device for any physical damage and also make sure they are working fine by connecting them to another PC just to rule out all the possibility of the USB device being faulty.
Then we can move ahead to the next method talking about the USB controller on your PC.
2. Reinstall all USB controllers to fix USB not working after Windows 10 update
Microsoft Windows uses USB universal, eXtensible, and enhanced controllers; this enables businesses to connect and use legacy, high-speed, and SuperSpeed plug-and-play hardware from the same PC.
- Press Windows key +X. Now select Device Manager from the list. If you are asked for an admin password, type it for confirmation.
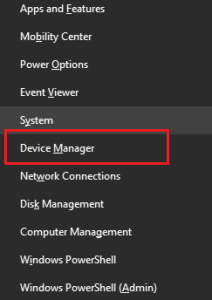
- From the list of hardware devices, click on Universal Serial Bus controllers and expand it.
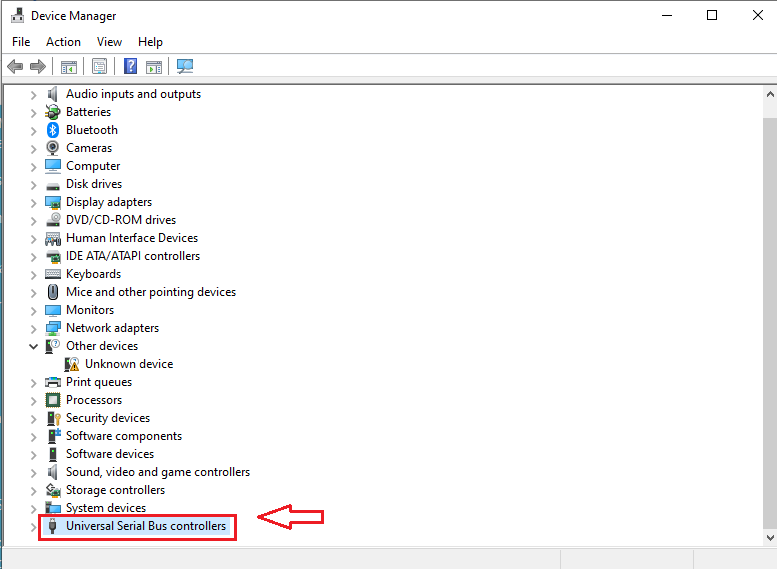
- Now right-click every device showing under the Universal Serial Bus controllers node.
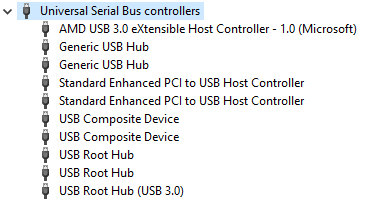
- After right-clicking, you get the list of options as shown in the image below. Click Uninstall for every device to remove them one by one.
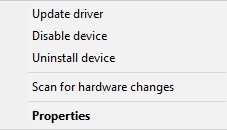
- Restart your computer and let the USB controllers be reinstalled.
- Now plug in your USB device to check if it is working.
Hopefully, your USB drive is recognizable by now.
3. Install Drivers from Manufacturer's Website
After following any of the above two methods, go to the manufacturer's website of your USB and install the latest drivers.
- Go to your Windows search toolbar and search and open ‘Device Manager’.
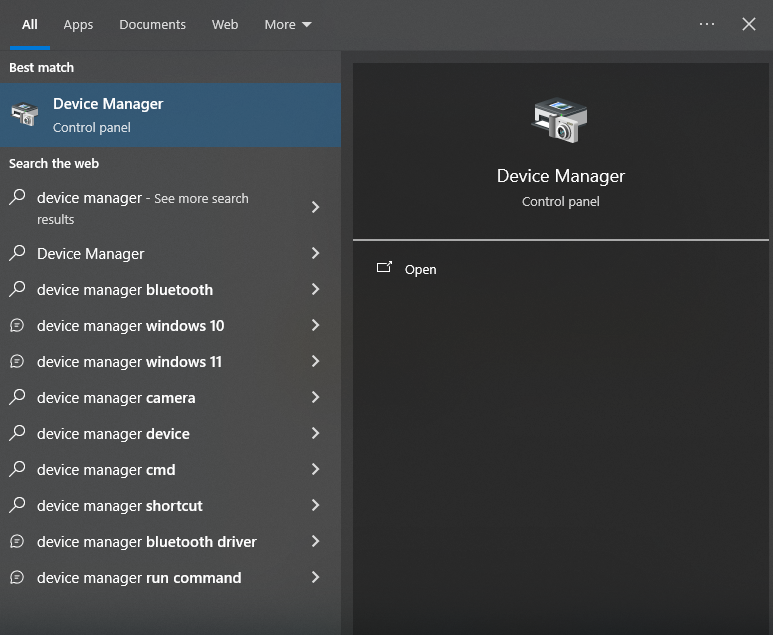
- And now go to ‘Disk drive’ and locate and right-click on your USB device.
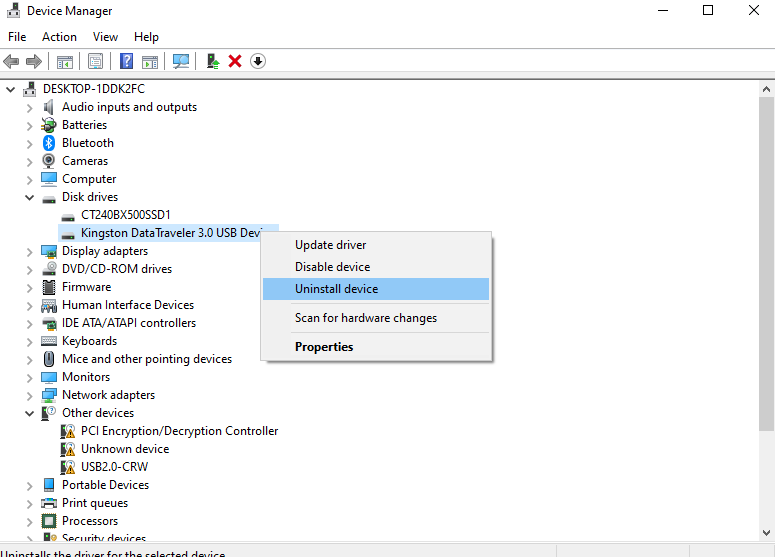
- Now click on ‘Uninstall device’ to uninstall the driver.
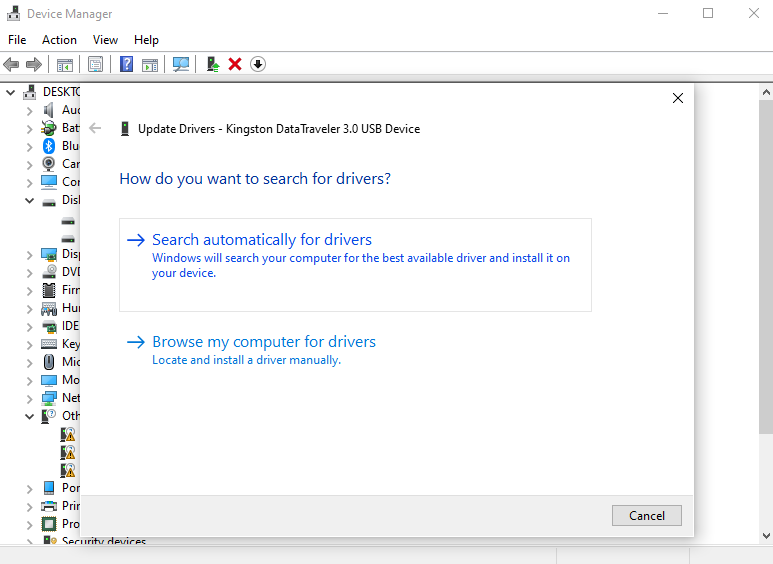
- come back to the same step and click on update ‘Update driver’ It will take you next window and you have to select between ‘Search Automatically for Drivers’ where your computer will auto search download and install a suitable USB driver or choose ‘Browse my computer for drivers’ where you have to manually search download and install your USB driver for your device.
- Restart your system after the above process is complete.
Installing OEM USB drivers can sometimes help you fix your USB not working after Windows 10 update issue.
4. Using the Power Management tab
The update might have changed power management settings for USB Root Hub devices, causing them to enter a low-power state and not function properly.
- Press Windows key + X. Select Device Manager.
- Now click on Universal Serial Bus controllers and expand it.
- Double-click on the USB Root Hub device.
- Click Power Management
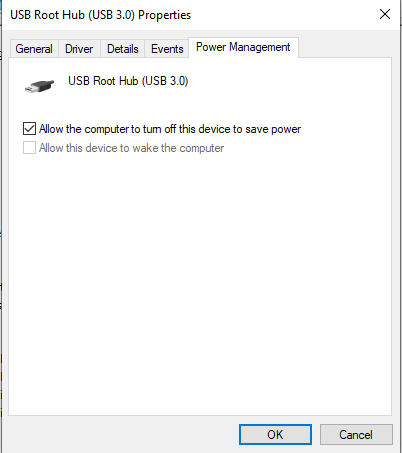
- Uncheck “Allow the computer to turn off this device to save power”
- Click OK.
NOTE: If there is more than one USB Root Hub device, you have to repeat the above steps for each device.
- Restart your computer. Check if all the ports are functioning normally.
We hope following the above steps fixes your USB not working after Windows 10 update issue.
If the problem still persists then you can try the following solutions.
5. Restore usbstor.inf
If the USB port is not recognized by Windows, you cannot access content within it.
- Go to this folder – C:\Windows\inf.
- Find the file usbstor.inf. Cut and paste the file at a different location.
- Now plug in your USB device. It should work normally.
- After the error is fixed, copy the usbstor.inf file back to its original location.
- If you do not have the above files in the directory C:\Windows\inf or if the above method didn’t work, go to C:\Windows\System32\DriverStore\FileRepository and look for the file usbstor.inf_XXXXX (where x will have some values).
- Now copy these files – inf and usbstor.PNF to the folder C:\Windows\inf.
Restart your system and plug in your USB device and it should be visible by now.
6. Turn Off Fast Startup
Fast startup is a feature in Windows that will help you restart your PC after a shutdown. This feature will put your PC in the hibernate state.
Go to the Control Panel from the Search Box, and in the Control Panel select Power options.
- Now select the option Choose what the power button does.
- Now select the option Change settings that are currently available.
- Navigate to the Shutdown settings and select Turn on Fast Startup (recommended) option and select Save Changes option.
In case your USB is not working, you can disable the fast startup feature. Follow the steps below to do so.
- Go to the Control Panel and navigate to the Power options.
- Now select Change Plan Settings and click on Change Advanced Power Settings.
- Under USB settings, Disable USB selective suspend settings and finally click on OK.
Now, your USB device will be accessible and readable by your PC; if not, try the next method that talks about modifying registry settings.
7. Modify Registry
Modifying Registry can sometimes result in errors on Windows computers. Hence it is recommended to take a backup of your important data and registry before modifying the Registry.
- Click on Windows+R keys and type Regedit in the Run box and click on OK.
- Now in the Registry Editor navigate to the path HKEY_LOCAL_MACHINE/SYSTEMCurrentControl/Set/Control/Class{4d36e965-e325-11ce-bfc1-08002be10318}.
- Now delete the files and restart your PC again.
Windows updates often include driver updates, which can overwrite modified registry values related to USB functionality. This can lead to unexpected behavior after the update.
It's highly recommended to avoid registry edits unless absolutely necessary and performed by a trained professional. If you happen to have lose your data while trying any of the above methods to fix your after-Windows 10 update USB not working issue, then worry not you can use renowned data recovery software like ‘Remo Recover’ from Remo Software.
Recover Lost Data from The USB Drive That Was Undetected after Windows 10 Upgrade using Remo Recover
The data recovery software is designed to recover data from severe data loss scenarios like restoring data from formatted USB, corrupt or damaged USB, or any other external storage devices. The software supports the recovery of more than 500 file types and making it the best choice for your data recovery process.
The USB data recovery process followed by Remo Recover software is extremely simple. All you have to do is install the latest version of the software and follow the on-screen instructions to recover lost or deleted data from a USB drive successfully.
Note that you should not add or modify any files within your USB drive after it stops working. If you do, it leads to overwriting of files, and there would be no chance of data recovery.
Conclusion:
Hope this article was certainly helpful in fixing the USB Devices not Working after Windows 10 Update. However, if you are still facing the issues, then there might be chance that your USB drive is physically damaged. Hence it is advised to seek technical assistance.
If you have any queries related to this article, then post them in the comment section box.
One thought on “Solved - USB Devices not Working after Windows 10 Update”
Comments are closed.
Solved my problem! Thank you so much sir!