If you are in a situation where you desperately want to restore the accidentally deleted files but don’t know where the Recycle Bin is in the Windows computer, then I am here to help you.
In this guide, I will not only answer the question "Where is Recycle Bin?" but also provide detailed instructions on how to manage your Recycle Bin effectively. By the end of this article, you'll be a pro at locating, deleting, emptying, and recovering files from the Recycle Bin in Windows 10 and 11.
Table of Contents:
- Where Do I Find My Recycle Bin on My Computer?
- Find the Recycle Bin on the Windows Desktop
- Find the Recycle Bin Using Windows Settings
- Launch Recycle Bin from File Explorer
- Open Recycle Bin Using Run Command
- Find Recycle Bin Using PowerShell
- How to Delete Files from Recycle Bin?
- How to Empty Recycle Bin?
- How to Recover Files from Recycle Bin?
- Restore Files from Recycle Bin Manually
- Recover Files Deleted Permanently from the Bin folder Using Remo Recover
- Conclusion
Where Do I Find My Recycle Bin on My Computer?
Method 1. Find the Recycle Bin on the Desktop
The quickest and most common way to access the Recycle Bin on your Windows 10 or 11 computer is by locating it on the desktop.
Follow these steps:
Step 1. Minimize All Windows
If your desktop is cluttered, first minimize all open windows by pressing Win + D to reveal your desktop.
Step 2. Locate the Recycle Bin Icon
You'll see the familiar Recycle Bin icon, which resembles a trash can. It's usually located in the top-left or top-right corner of your desktop.
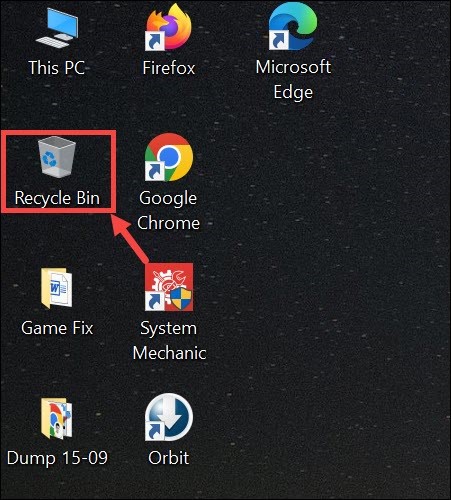
Step 3. Access Your Deleted Files
Double-click on the Recycle Bin icon to open it. Inside, you'll see a list of the deleted files and folders that are currently residing in your Recycle Bin.
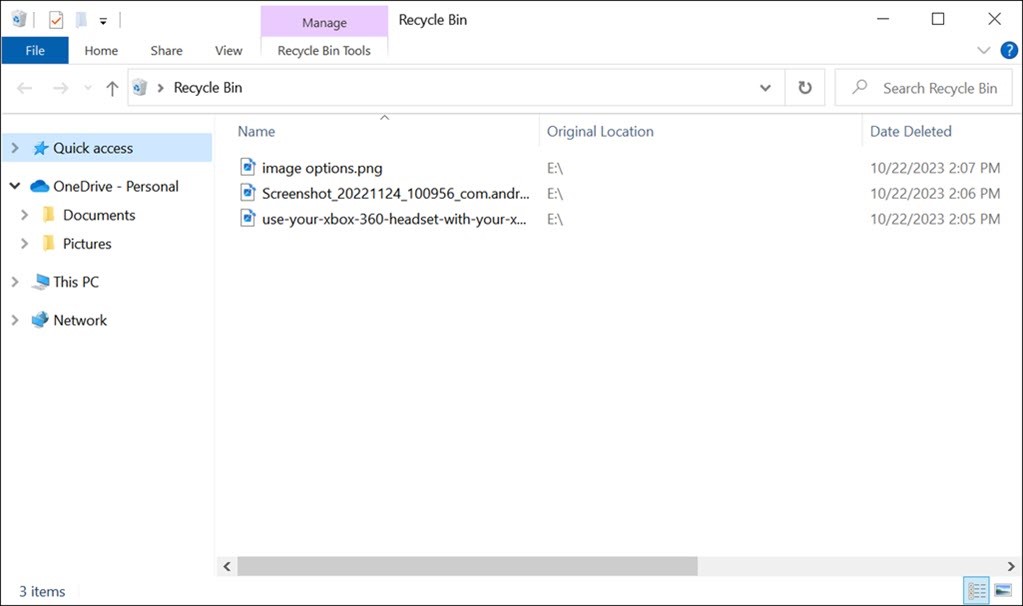
Method 2. Find Recycle Bin Using Windows Settings
If you cannot find the Recycle Bin icon on your desktop, it is probably disabled from the Settings. However, you can easily enable it.
Here are the steps to show the Recycle Bin folder on the desktop:
Step 1. Launch Windows 11 Settings
Press Windows + I or use Windows Start Menu to launch Windows settings.
Step 2. Select "Personalization" Settings
In the Settings app, click the Personalization tab.
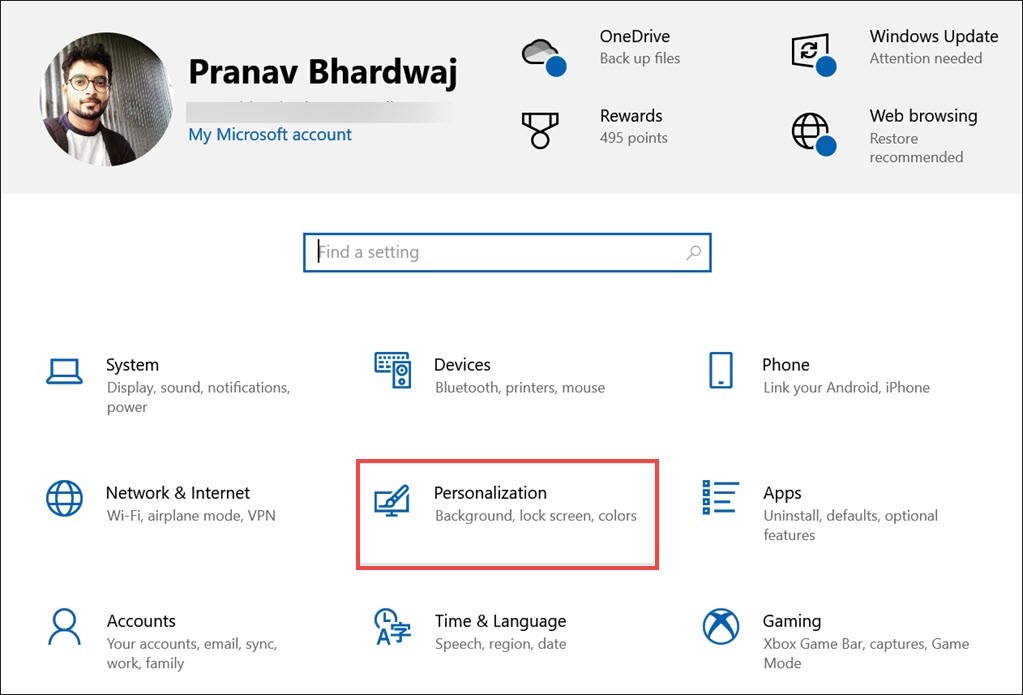
Step 3. Select “Desktop icon settings”
Under the Personalization settings, switch to the Themes tab on the left and choose Desktop icon settings.
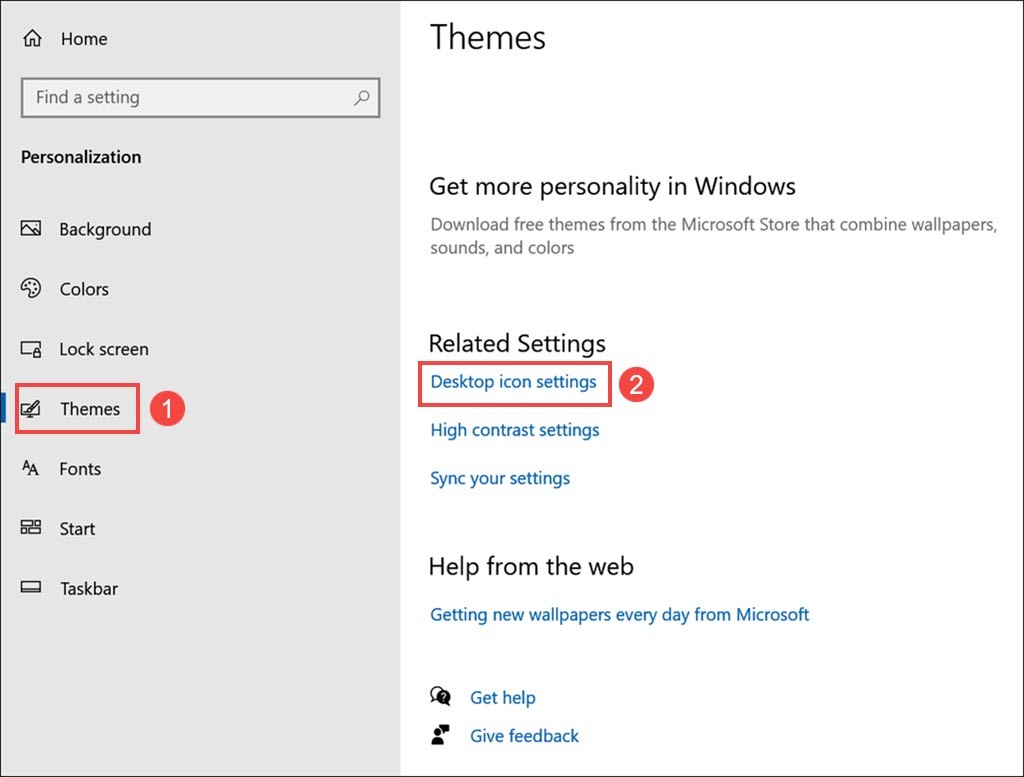
Step 4. Enable the Recycle Bin icon
Under the Desktop icon settings window, look for the Recycle bin and check the box next to it.
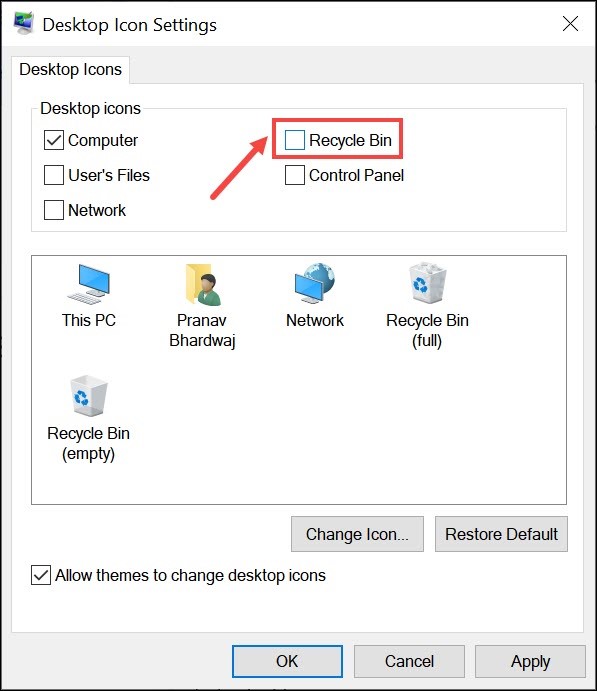
Step 5. Complete the Process
Finally, click Apply and OK to enable the Recycle bin icon on the desktop. Navigate to the desktop and check if you can see the icon.
Method 3. Launch Recycle Bin from File Explorer
If you can't find the Recycle Bin on your desktop or prefer an alternative method, you can access it through File Explorer. This method is particularly useful if you have a cluttered desktop or prefer using File Explorer to manage your files and folders.
Here are the steps:
Step 1. Open File Explorer
You can do this by pressing Win + E or clicking the File Explorer icon on your taskbar.
Step 2. Search for the Recycle Bin
Type “recycle bin” on the address bar and select its option from the search results.
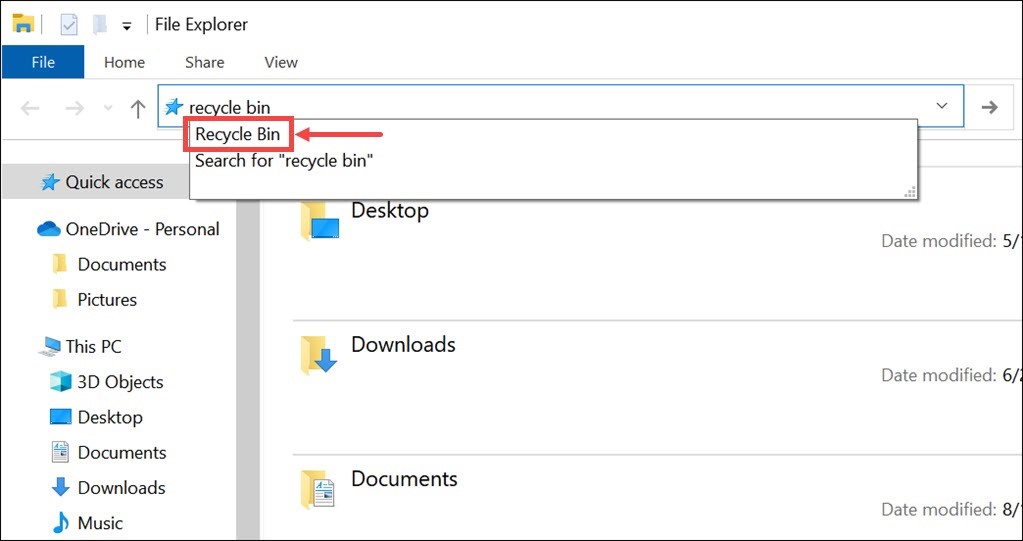
Step 3. Access Recycle Bin
The Recycle Bin will be opened. You can now recover your deleted files or empty the bin.
Method 4. Open Recycle Bin using Run Command
The Run command is another handy way to access the Recycle Bin quickly. The command will open your Recycle Bin directly, regardless of whether it's visible on the desktop.
Here's how:
Step 1. Launch Run Command Window
Press Windows + R to launch the Run Command Window.
Step 2. Type Run Command
Now type the shell:RecycleBinFolder command and hit Enter.
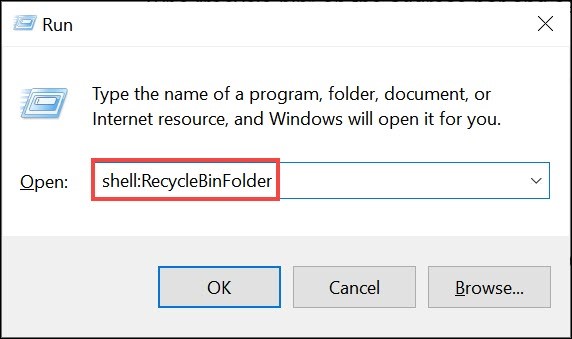
Step 3. Access the Recycle Bin
The recycle bin will appear. Use it for file restoration or clear it.
Method 5. Find Recycle Bin Using PowerShell
PowerShell is a powerful command-line tool that allows you to perform various tasks, including accessing the Recycle Bin.
If you're comfortable with using PowerShell, follow these steps:
Step 1. Open PowerShell
Press Windows + X and choose "Windows Terminal" or "Windows PowerShell."
Step 2. Use the Command
Type "explorer.exe shell:RecycleBinFolder" and hit the enter key.
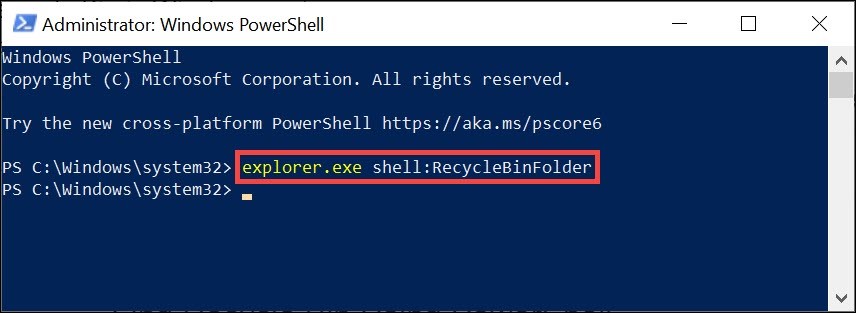
Step 3. Access Recycle Bin
This PowerShell command will open the Recycle Bin, and you can access it.
How to Delete Files from Recycle Bin?
Deleting files from the Recycle Bin is a straightforward process. Remember that deleting the files from the Recycle Bin will permanently remove them from the system.
Here are the steps to follow:
Step 1: Open the Recycle Bin using any of the methods mentioned above.
Step 2: Inside the Recycle Bin, you will see a list of files and folders deleted from your computer.
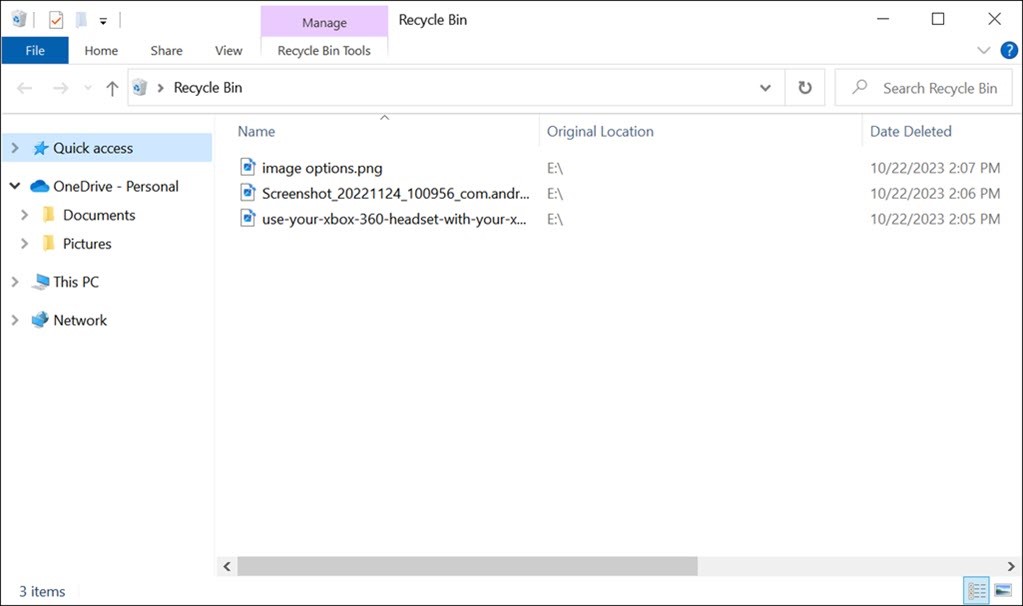
Step 3: Select the file(s) you want to delete permanently.
Step 4: Right-click on the selected file(s), and a context menu will appear.
Step 5: From the context menu, choose Delete.
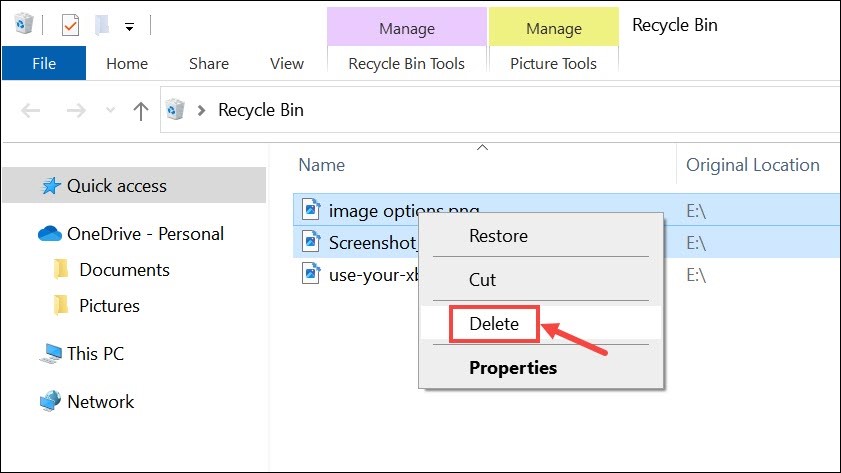
Step 6: Windows will ask for confirmation, as this action is irreversible.
Step 7: Click Yes to confirm the deletion, and the selected file(s) will be permanently removed from your computer.
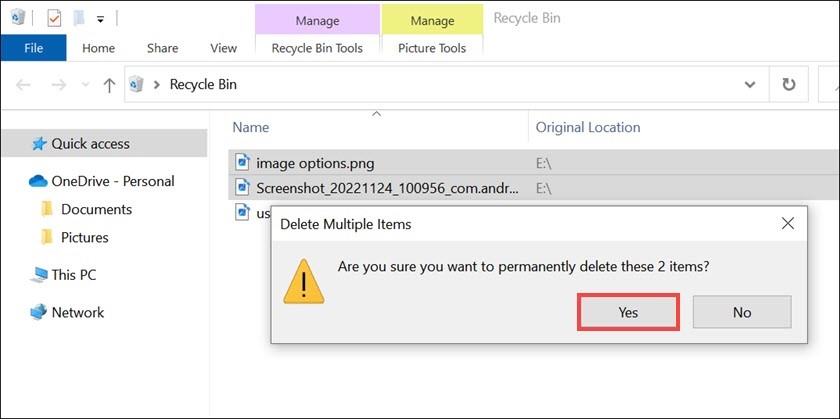
How to Empty Recycle Bin?
Emptying the Recycle Bin is essential to free up storage space on your computer. Here's how to do it:
1: Open the Recycle Bin using any of the methods mentioned earlier.
2: In the Recycle Bin window, right-click on an empty space to open a context menu and select Empty Recycle Bin.
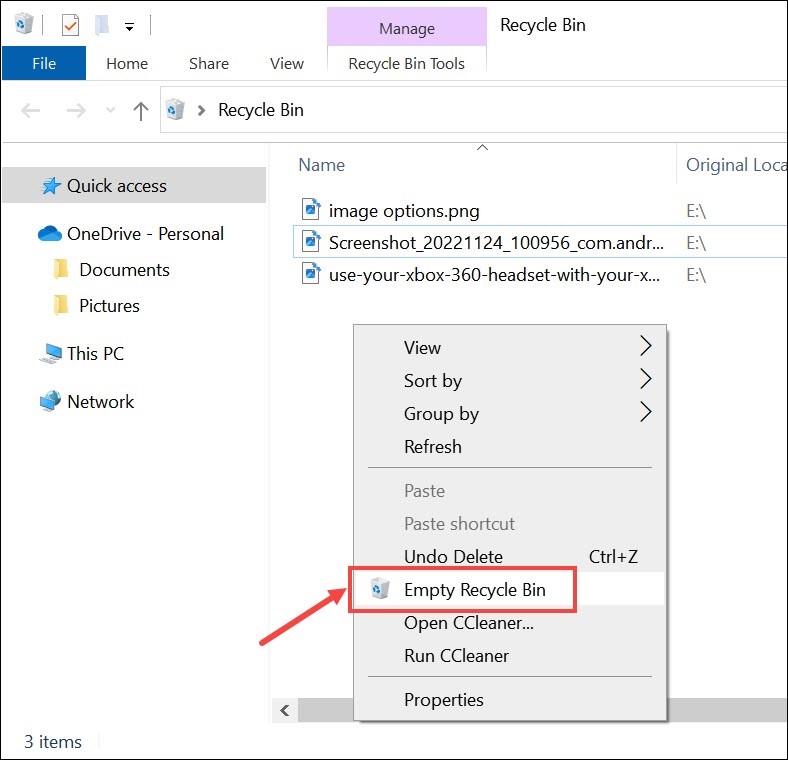
3: A confirmation dialog box will appear, asking if you are sure you want to permanently delete all the files in the Recycle Bin.
4: Confirm the action by clicking Yes, and all files in the Recycle Bin will be permanently deleted.
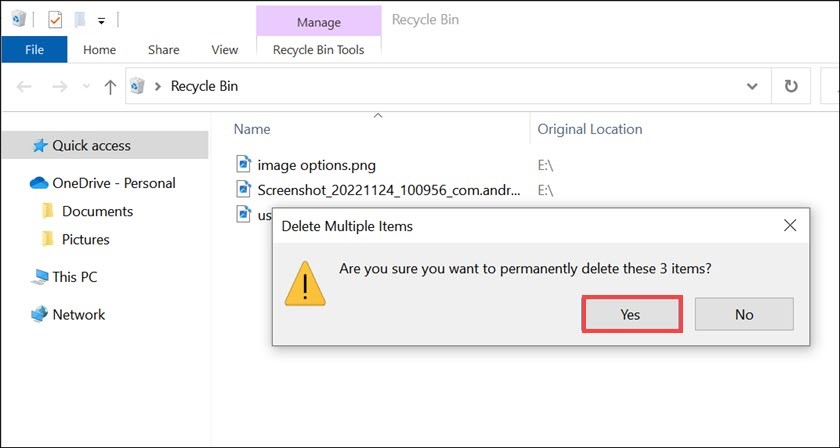
Please note that emptying the Recycle Bin is irreversible, and you won't be able to recover any deleted files after this action. So, ensure you've backed up any important files before doing this.
How to Recover Files from Recycle Bin?
Have you accidentally deleted a file or folder and want to recover it from the Recycle Bin? Here's how to do it:
Restore Files from the Recycle Bin Manually
1: Open the Recycle Bin using any of the methods mentioned above.
2: Locate the file(s) you want to recover.
3: Right-click on the file(s) you want to restore. A context menu will appear.
4: From the context menu, choose Restore. This will move the selected file(s) back to their original location on your computer.
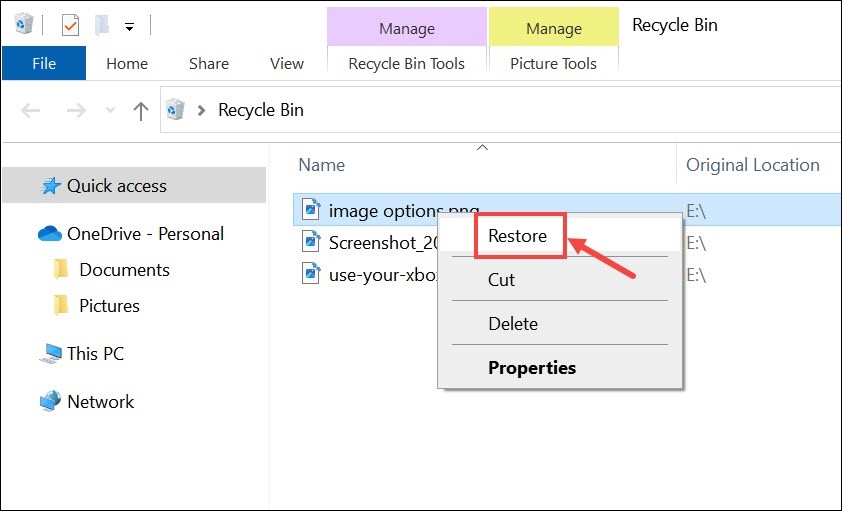
5: If the file's original location no longer exists, Windows will ask where you want to restore the file. Choose a suitable location, and the file will be restored there.
6: If you want to restore the file to your preferred location, right-click on the file and select Cut.
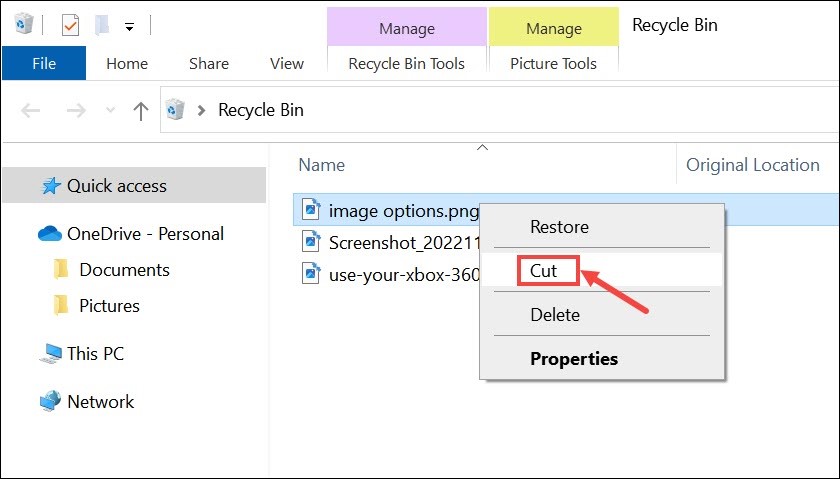
7: Paste the file wherever you want it to restore.
How to Recover Files Deleted Permanently from Recycle Bin Using Remo Recover?
If you want to restore the files deleted from Recycle Bin, you can only do that using a specialized data recovery software such as the Remo Recover.
Remo Recover is a powerful data recovery tool built to recover more than 500 types of files from any internal location or external storage device with as little effort as possible.
Download Remo Recover and follow the instructions on the screen to recover permanently deleted files.
Take Control of Recycle Bin
In this guide, I've covered the common question of "Where is Recycle Bin in Windows 10/11?" and provided detailed steps to access, manage, and recover files. Whether you prefer using the desktop icon, File Explorer, Run commands, PowerShell, or Windows Settings, you now have multiple ways to reach your Recycle Bin. I've also explained how to delete files quickly, empty the Recycle Bin, and recover deleted files.
Remember to be cautious when permanently deleting files, as once the Recycle Bin is emptied, the files cannot be recovered. To avoid data loss, keep backups of important files and regularly empty your Recycle Bin to free up storage space.