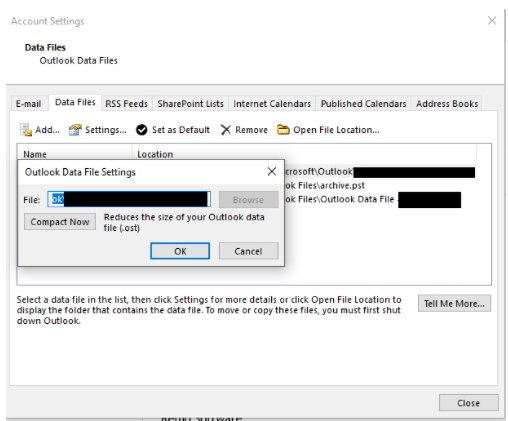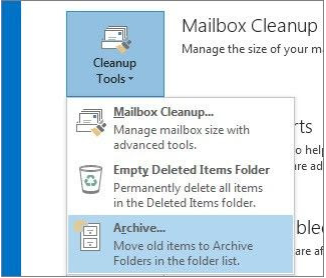You might be wondering why your computer is limping to process a large OST file while it can smoothly run a 100 GB game at a full HD resolution. It is because a Large OST file or an oversized OST file might require a lot of bandwidth to sync with the server that holds your OST file.
So, if you have encountered any error related to an oversized OST file, explained here are all the reasons behind “OST file too large” and the possible manual and automated methods to resolve this issue.
Why is Outlook OST File Size too Big?
OST file stores all the Outlook data that is accumulated from the point you created your account. Additionally, it also stores all the emails, attachments, contacts, tasks, notes, etc. Generally, it might not sound like a lot but, in the long run, slowly and steadily, OST backup outlook.
If you forget to delete the unnecessary items, slowly they pile up and the OST file exceeds the file size limit. This results in OST file corruption and problems while using Outlook.
Why are large OST files such a huge problem?
Firstly, an OST or Offline storage table file works on the principle of synchronization. That means you can work on your Outlook even while you are offline and later sync with the server when the internet connection is available.
Since the working of an OST file is entirely dependent on synchronization, the larger the OST file, the longer it takes to sync with the online server and resulting in Outlook sync errors.
It doesn’t stop there, Outlook keeps performing regular data integrity checks so once again, the larger the OST longer it takes to check, sometimes it might just get stuck in verifying the integrity otherwise known as Outlook stuck at verifying data integrity error. This is why a Large OST file that sounds mild can become highly complicated to handle.
An oversized OST file can lead to the following issues:
- Cannot access the ost file document.
- Unable to add data to existing Exchange .ost file.
- MS Outlook program hangs or freezes
- Error messages during the synchronizing process
How Big can an OST File Be?
| Version | OST File Size Limit |
| Outlook 2007, 2003 | 20 GB |
| Outlook 2010, 2013, 2016, 2019 | 50GB |
Note: Whenever you are fixing any error, a smart step you can take is to archive the OST file contents. Because, when you are working to fix any Outlook-related errors, might damage the OST file. The instant and effortless way to backup the OST file is by using Remo Outlook Backup and Migrate, a one-stop tool for all your Outlook-related issues. With the help of Remo, you can Backup, Restore, and even Migrate the OST file.
Fortunately, you do not need to stress yourself on how to fix the oversized OST file, as Outlook already has an inbuilt utility that will help you on reducing the size of the OST file which is known as the “compact now” option.
How to Reduce the Size of My OST File?
- Reduce the size of the OST file using Outlook Settings
- Compact OST file which reached Maximum size
- Use Archive OST file methodology
How Do I Reduce the Size of My OST File?
Fortunately, you do not need to stress yourself on how to fix the oversized OST file, as Outlook already has an inbuilt utility that will help you on reducing the size of the OST file which is known as the “compact now” option.
You can easily compress the .ost file in Outlook in order to shrink the Outlook ost file. Follow the below-mentioned steps to compact Outlook .ost file:
1: Go to the File tab.
2: Then click on Account Settings.
3: Select the Data File option.
4: Double click on the Data File option which opens the Outlook Data file settings dialogue box with the option Compact Now.
5: Click on compact Now to reduce the size of the OST file.
Why is My Mailbox Larger than an OST file?
Mailbox is larger than OST files due to inconsistencies in the calculation. In Outlook 2007 and earlier versions of Outlook there were inconsistencies in size calculations and file structure which made Mailbox 20% to 30% larger in size than corresponding OST files.
In the case of Outlook versions above 2010, Outlook size calculation is more accounted for. The latest Outlook uses compression technology which auto-compresses text. Which again made the OST file smaller than the corresponding mailbox.
How do I Fix OST that has Reached Maximum Size?
Here are five manual methods to shrink .ost file size that has reached the maximum limit, How to Extract Contact from OST File
Method 1: Using Clean-up Option to Reduce OST File Size
Outlook also has an option that will allow you to clean all the unnecessary files from the trash in a single click. Since, the OST file also stores the deleted items, not cleaning the deleted items pile up and result in a large OST file. To archive the file follows the below-mentioned steps:
1: Open Outlook and Go to the File tab.
2: Click on the Tools option and then select Mailbox cleanup
3: Then select the Empty deleted items folder to clear all the deleted items with a single click.
Extra Info: If you are facing an error in Outlook saying "The Outlook data file has reached the maximum size". It is because of an oversized PST file, know how to deal with a large PST file that has reached its maximum size.
Method 2: Disabling all the Add-ins that are enabled
There might be a possibility that Add-ins disrupt the normal functioning of MS Outlook. So, disabling them would not be a bad idea. Follow the below steps for disabling add-ins and solve the ost file issue efficiently.
1: Open Outlook. Go to the File menu. From the options, click on Add-ins.
2: In the Manage option of Add-in which is at the bottom, select the COM Add-ins and hit Go.
3: Deselect the Add-ins that are not in use and click OK.
However, these are temporary solutions, and they cannot guarantee that the oversized OST error won't repeat. Fortunately, there are a few adjustments you can implement on Outlook that will avoid the Oversized OST issue.
Method 3: Use Auto Archive to Reduce OST File Size
The auto-archive is a comprehensive tool that can be really handy to extensive Outlook users. It will streamline the regular archiving without any intervention. The following are the instructions on how to use the Auto archive to avoid oversized .ost files:
1: Go to the Cleanup option.
2: Click on the Cleanup option and then select Mailbox clean up
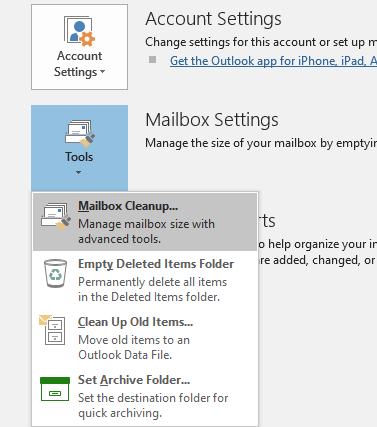
3: You will get an option AutoArchive. Select this option to move older items in the mailbox to the archive folder.
Method 4: Alternate Method to Avoid Oversized OST files
1: Open Outlook and click on the Tools option.
2: Then click on Mailbox cleanup wizard which is a dedicated wizard that has all the options that will help in managing redundant data existing in your mailbox.
3: In the Mailbox Cleanup dialog box, click on the ‘View Mailbox Size’ option to view your mailbox size, i.e., local OST size and mailbox size on the server
4: Now to compact the OST file, go with any one of the given options,
- Find items older than: To find and delete emails older than a certain number of days that you don’t require anymore.
- Find items large than: To find and delete emails larger than a certain size.
In case you want to reduce the OST file size without deleting any older emails, follow the above method.
Quick Question: Does Archiving Reduce OST Size?
Yes, regularly archiving the OST or Outlook data file will create a backup that relatively reduces the OST file size on the server. Which is also going to regulate the OST file size from reaching the limit. You can archive the file using the Cleanup option to avoid oversized .ost files.
Method 5: Move Mail Items from OST to PST or Archive Folder
You can compress the OST file size and also keep the older emails backed up by exporting the emails to a local PST file. This method will reduce OST size significantly without deleting any Outlook data.
- In Outlook 2013,
- Navigate to File > Cleanup Tools > Archive
- In Outlook 2016 or 2019,
- Navigate to File > Info > Tools > Clean up old items
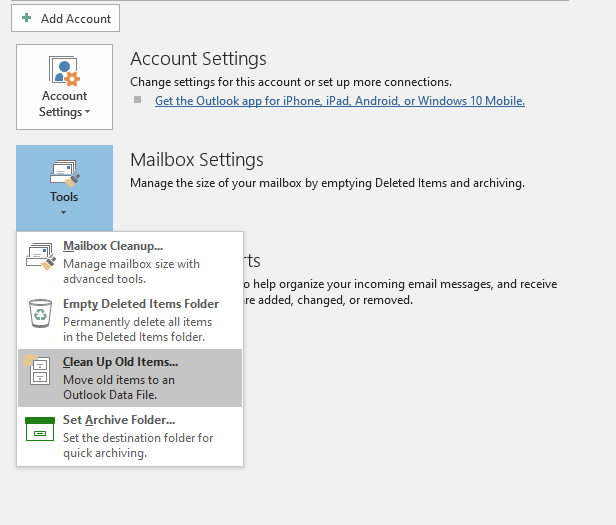
- Then select the ‘Archive this folder and all subfolders' option.
- Choose an email folder from the list for the Archive.
- Then choose the date in the ‘Archive items older than:’ option.
- Click on Browse to select a save location and then click OKIt will create a PST file at the selected location and a folder in your Outlook profile. However, the data stored in this folder is stored locally and not synched with your mailbox.
The fixations for the Outlook ost file have reached the size limit mentioned. This article will help you in reducing the OST file size or clearing up some space on the server. However, an oversized OST file generally leads to the corruption of data files. And if this is the scenario then your Outlook data might be at risk.
To safeguard your data from loss, you will need a professional tool to overcome the issue of an oversized OST file that has caused inaccessibility issues in Outlook, Transfer OST File to New Computer.
Remo Outlook OST to PST converter can safely convert any corrupt, damaged, orphaned, or inaccessible OST file to PST. This tool will recover all your Outlook data including emails, contacts, calendars, notes, and other Outlook items. The best bit is it retains the original OST file folder structure, rules, auto-fill text, etc. in the new PST file.
Conclusion:
The above-mentioned are some methods that can help you to deal with an oversized .ost file. Suppose you are encountering problems that are not mentioned above do let us know in the comment section below and let us know if this article was of any help to you, How to Import an OST File into Microsoft Outlook