When you are setting up a new hard drive in Windows, you’ll be asked to choose between GPT (GUID Partition Table) and MBR (Master Boot Record). It’s understandable if you are puzzled by that question, as GPT and MBR are not common terms we hear daily. In this article, you’ll learn what they are, how to identify which partition table your hard drive uses, and how to convert disk GPT to MBR and vice versa.
- What Do Master Boot Record (MBR) and GUID Partition Table (GPT) Do?
- Use These Methods to Know Which Partition Table Your Hard Disk Is Using
- How To Convert the Disk Partition Table?
- What To Do When You Lose Your Hard Drive Data During Disk Conversion?
- Conclusion
- Frequently Asked Question Converting Disk From GPT to MBR or MBR to GPT
What Do Master Boot Record (MBR) and GUID Partition Table (GPT) Do?
There are two different types of disc partitions: MBR and GPT. The partition type must be chosen at initialization before the disc may be used to store data, including the operating system. The MBR/GPT disk is the name of the initialized disk.
MBR type of partitioning includes restrictions on the size of the hard drive and the number of primary partitions. Only 2 TB hard drives and up to 4 primary partitions can be created in MBR. Since GPT has no limitations, GPT discs are being used more frequently.
Before you start using the hard disk, you have to partition it. This partition information is stored and governed by GPT and MBR. The information consists of where the partitions begin, so the OS will know which partition is bootable and which segments belong to which partition.
Architecturally, both are different but perform the same function – providing details of the partitions in the hard drive
MBR (Master Boot Record)
MBR is the old version of the partition scheme and requires BIOS mode for booting Windows. It is located at the beginning of the disk drive and holds the information of the logical disk. Apart from that, MBR also contains a boot loader – a code that loads a bigger boot loader from different partitions on the disk drive.
The drawback of this partition table is that it supports only four primary partitions, each 2TB in size. If you want more partitions, you must set one partition as an “extendable partition” and create more sub-partitions. This will not be useful if you have having big storage drive.
Another drawback is that MBR has only one place, that holds the information of partitions and boot data on the drive. If it gets corrupted, then the entire disk drive becomes unreadable. If you don’t have a backup of the data, it’s manually not possible to restore data after MBR corruption.
GPT (GUID Partition Table)
GPT is the latest version and requires (a must) UEFI mode to boot. In GPT, you can create unlimited partitions on the hard drive; each partition can have up to 256TB in size. GPT stores numerous copies of data as primary and secondary partition tables on the hard disk. So, it can recover data if primary tables are corrupted. It can detect errors and try to recover data from it.
If you want to change the partition table for various reasons, you need to know which one your computer hard drive is using.
And how do you find out?
Use These Methods to Know Which Partition Table Your Hard Disk Is Using
There are two ways to check which partition table your disk uses – you can use the Command Prompter or the disk management tool. Let’s see how to use these two.
Method #1: Using Command Prompt
You can use Diskpart Command to check which partition table your disk uses. You have to open the Command Prompt as an Administrator. To do that, press the Windows button + X and select “Command Prompt (Admin),” or you can right-click the start button and run Command Prompt as an administrator.
Then, type the command diskpart, press Enter, and type command list disk.
It will show you a list of the connected disks. If the disk is GPT, you’ll see an asterisk (*) under the “Gpt” column. If it is an MBR, the Gpt column will be blank.
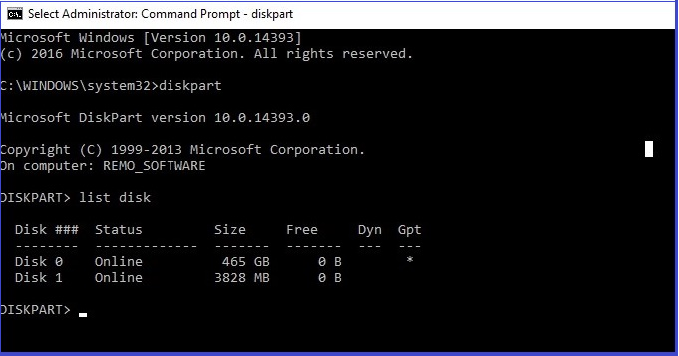
Method #2: Using Disk Management Tool
You can check which partition table your disk uses with the Windows Disk Management Tool.
How to Check Partition Table:
- Right-click the Start menu or press the Windows button + X and select “Disk Management.”
- Select the disk you want to check and right-click it.
- Select “Properties” and click on “Volumes.”
- Look for “Partition Style” on the right side of the window. It will show either “GUID Partition Table (GPT)” or “Master Boot Record (MBR)” based on the partition table in use.
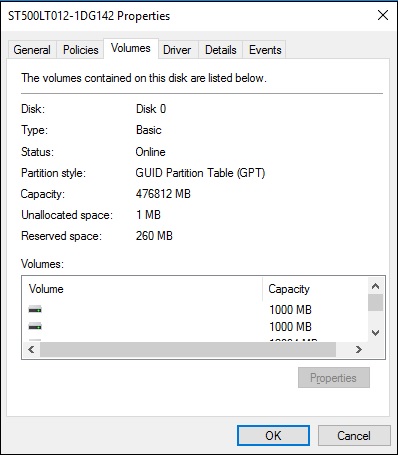
How to Convert from MBR to GPT:
- Back up all data on the disk you want to convert, as the process will wipe off all disk contents.
- Open Command Prompt as administrator.
- Type "mbr2gpt /validate /disk:X" where X is the disk number you want to convert.
- If the validation is successful, type "mbr2gpt /convert /disk:X /allowfullos".
- The disk will be converted from MBR to GPT.
How to Convert from GPT to MBR:
- Back up all data on the disk you want to convert, as the process will wipe off all disk contents.
- Open Disk Management.
- Right-click on the disk you want to convert and select “Convert to MBR Disk.”
- Follow the prompts to delete all disk partitions and convert them to MBR.
Note: This process might take a little longer, but it’s a guaranteed way of escaping data loss or problems with partitions. There are third-party tools available that promise MBR to GPT conversion without any data loss. But Microsoft hasn’t officially supported these tools, and you might want to back up your data before you run into any data loss problems.
How To Convert the Disk Partition Table?
Explained here are various ways that users and experts try and test to convert the hard drive from MBR to GPT without losing data or converting GPT to MBR.
So, without wasting any more time, let's jump right into it.
Convert Hard Disk Partition Table style on Windows 11 and Windows 10
- Method 1: Convert MBR to GPT using the MBR2GPT option
- Method 2: Change MBR to GPT in the command prompt
- Method 3: How to Convert MBR to GPT in disk management?
- Method 4: How to Convert the MBR partition to GPT during Windows installation?
How to Convert MBR to GPT Windows 8 and Windows 7?
- Method 1: How to convert GPT Disk to MBR Disk using Disk Management?
- Method 2: How to Change MBR to GPT using cmd?
How to Convert GPT to MBR or (MBR to GPT) in Windows 11 and Windows 10?
Option #1: Convert the Hard Drive Partition Table Using the MBR2GPT option
You must convert the MBR system disc to GPT if you want to upgrade to Windows 11. Because of this, many users are curious to know how to use MBR2GPT for Windows 11
Step 1: Launch Start. Enter "Command Prompt" into the search box, then right-click the first result and choose "Run as administrator."
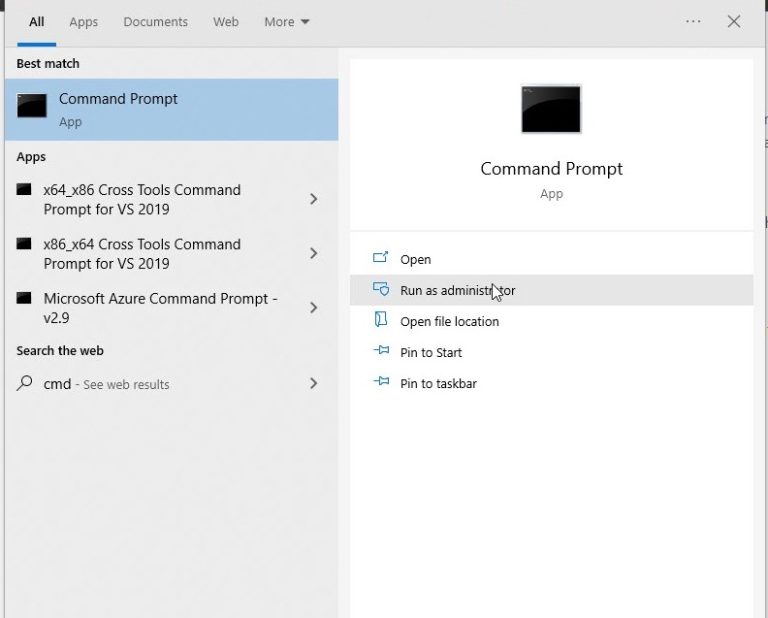
Step 2: To verify the drive, type the command “mbr2gpt/validate /allowFullOS” and hit Enter.
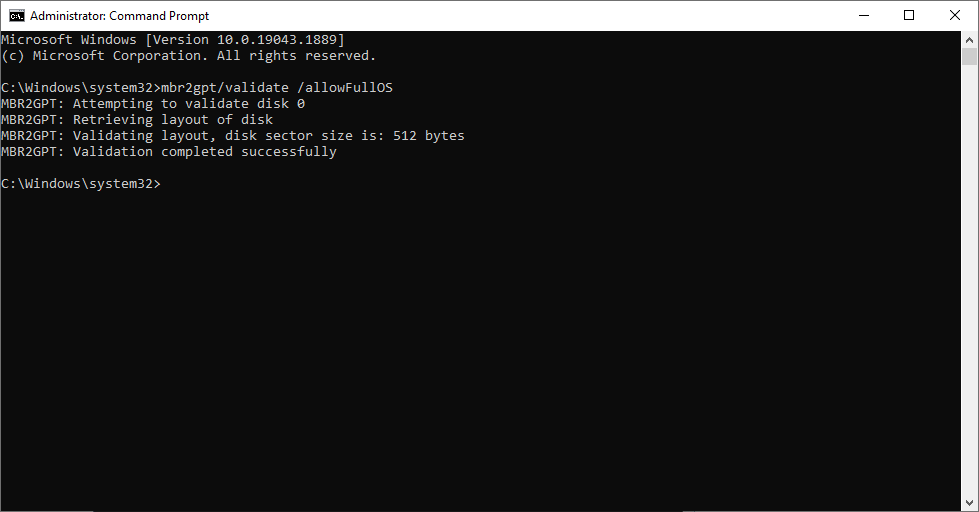
Step 3: To change the drive to GPT, use the command “convert mbr2gpt /allowFullOS” and hit Enter.
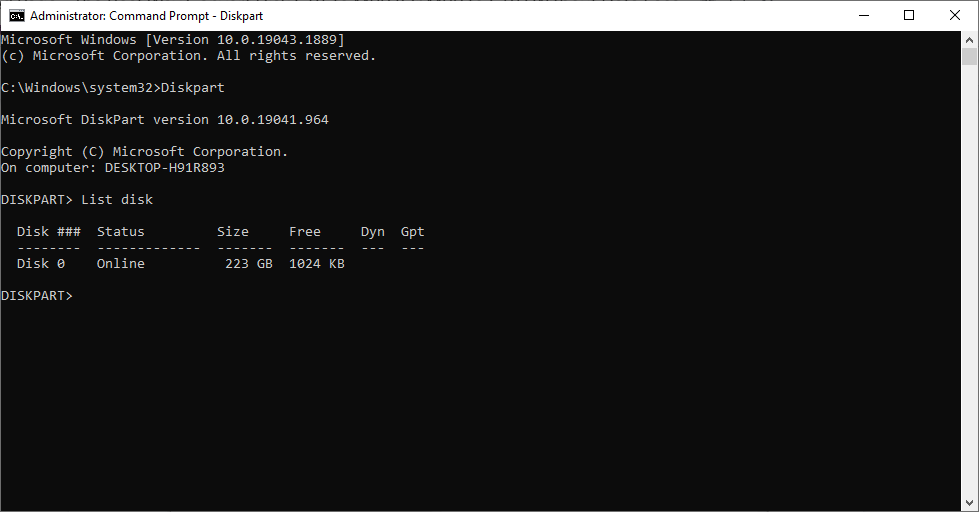
The command-line program will shrink the primary partition and convert it from MBR to GPT once you've finished the instructions.
Option #2: Using Command Prompt To Convert Disk GPT to MBR or Vice Versa
From Command Prompt, you can use Diskpart Command. The Diskpart Clean Command will let you modify disks and partitions that appear unmodifiable and locked in the Disk Management tool.
Run Command Prompter as an “Administrator,” and type below mentioned commands in the dialog box. Press Enter after each command:
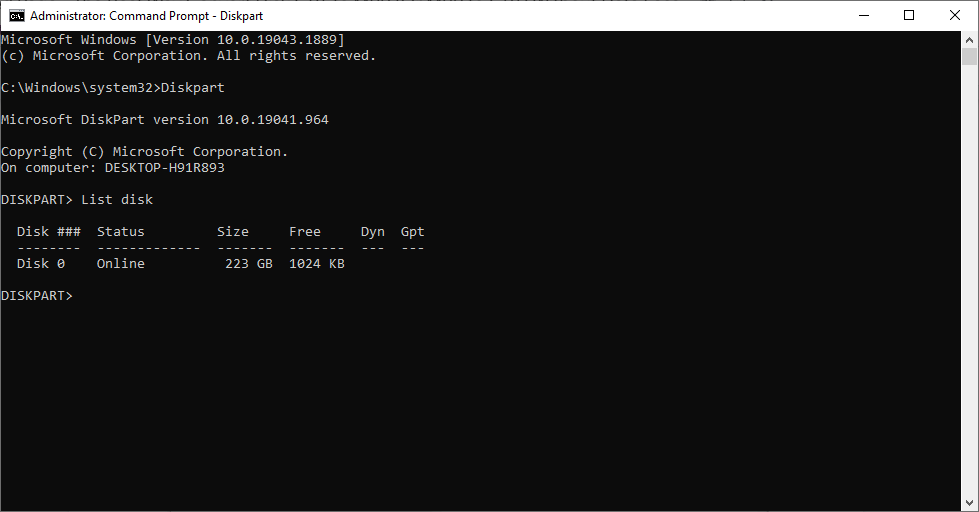
• Diskpart
• List disk
This will show you the list of all the disks on your PC. Note down the disk number you want to convert.
Now type the below command and press Enter after each command:
• Select disk <number>
• Clean
This command will wipe out all the data in the partition and disk. So make sure you select the right disk number.
Now, to convert MBR to GPT or GPT to MBR, type either of the commands:
To convert disk MBR to GPT, type:
• Convert gpt
To change GPT to MBR, type:
• Convert mbr
And you have successfully converted between the partition tables.
Option #3: Converting Disk Partition Table of GPT to MBR or MBR to GPT Using Disk Management Tool
First, open Disk Management and find the disk you want to convert. Right-click on each of the partitions on the disk and select “Delete Volume.” Repeat this procedure until all partitions have been removed from the disk.
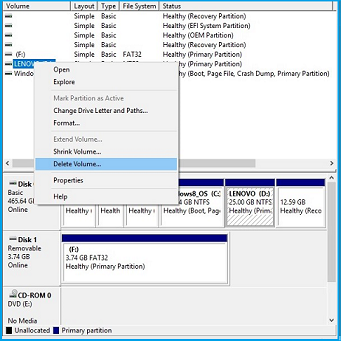
Once all the partitions have been removed, right-click on the disk and select “Convert to GPT Disk” or “Convert to MBR Disk.” You get this option only when all partitions have been removed or wiped out.
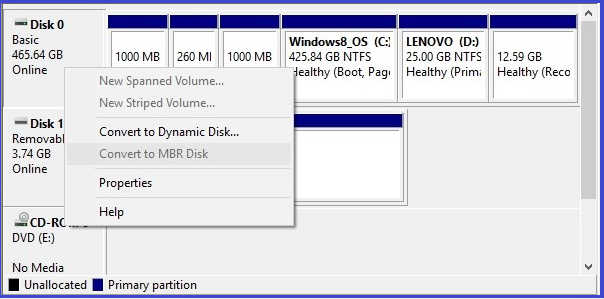
To create new partitions, right-click “Unallocated” in Disk Management and create one or more. Then, you can move your backed-up data into these new partitions.
Option #4: Convert the Drive During Windows Installation
Users claim that while installing Windows, your computer can automatically change your drive from MBR to GPT.
Naturally, you must boot the installation media in UEFI mode before the drive is transformed to GPT. Follow these steps to do that:
- In UEFI mode, start the installation media.
- The installation type will be your choice. Select Custom.
- Now click on Delete after selecting all partitions on your drive.
- Click Next after selecting the open slot.
Note: Make a backup of your files beforehand since this will erase everything from your hard drive. You will see a sizable single region of free space after eliminating all divisions.
This technique comes in handy if you're reinstalling Windows on a new computer or want to convert your main hard drive. This approach is rather simple, but you must have UEFI support and boot the installation media in UEFI mode in order to use it.
How To Boot into UEFI Mode?
When Windows 11 has converted your MBR to GPT, you must go to the BIOS and switch the boot mode to UEFI. You will execute that by following the steps that are listed below.
Step 1. Shut down and restart your computer. To enter the BIOS setting, keep hitting F2/F9/Del (various computers may require a different set of keys).
Step 2. Choose UEFI/BIOS Boot Mode from the Boot menu by pressing Enter after using the up and down arrows to select UEFI.
Step 3. To save the changes and leave, press F10.
Converting GPT to MBR in Windows 8, 7, or Vista
Method 1: Using Disk Management Tool
• Boot up your PC
• Click Start > Control Panel > Administrative Tools, then
• Click on Computer Management > Storage > Disk Management
Then, follow the above-mentioned procedure.
Method 2: Using Command Prompt
Boot into Windows, then Start > Run > cmd
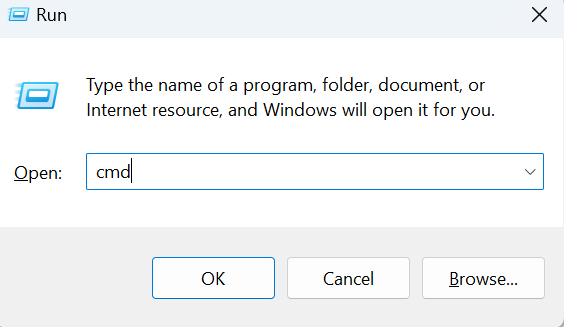
If your Windows is inaccessible, you can open Command Prompt by inserting Windows Installation Disc.
- Insert the original Windows installation disc and Restart your PC
- Press any key to boot
- Navigate to “System Recovery Options” and click on Command Prompt
Then, type the commands mentioned in Option #1.
What To Do When You Lose Your Hard Drive Data During Disk Conversion?
Data loss is inevitable when you have not backed up your hard drive data prior to disk partition conversion.
If you have lost data after or during disk conversion from GPT to MBR or vice-versa, then you can use specialized tools like Remo Recover to recover lost data easily. The tool has been rigorously tested under 1000+ real-time data loss scenarios to help users recover their data.
Refer to this article to learn how to recover data after GPT to MBR conversion using Remo Recover.
Conclusion
GPT is more modern, and you might want to use it when setting up a disk drive. But if you want compatibility with the old version, a system with traditional BIOS, then you’ll need MBR. Whether you are installing OS, resizing partitions, or changing partition tables, make sure you take a backup of your data. If not, only data recovery software can help you in recovering partitions, hard disks, and lost files.
Frequently Asked Question Converting Disk From GPT to MBR or MBR to GPT
Yes, it is possible to convert MBR to GPT or GPT to MBR. With the help of the methods mentioned above, you can convert MBR to GPT or GBT to MBR without data loss.
MBR (Master Boot Record) and GPT (GUID Partition Table) are two different ways of partitioning a hard drive. MBR is the traditional partitioning scheme used in older systems, while GPT is a newer, more advanced one.
There are several reasons why someone might want to convert from MBR to GPT or vice versa. For example, if you want to install a newer operating system that requires a GPT partition table, you may need to convert it from MBR to GPT. On the other hand, if you want to install an older operating system that requires an MBR partition table, you may need to convert from GPT to MBR.
It is possible to convert a system disk from MBR to GPT or GPT to MBR, but it requires some additional steps and precautions. It is recommended to back up important data before converting the system disk.
The exact steps may vary depending on the disk partitioning software used, but the general process involves backing up data, deleting existing partitions, converting the partition table, and restoring data.