I am getting encountered with an error right after I installed the Windows 10 update. DDE Server Window: explorer.exe – System Warning: Unknown Hard Error. This error is turning the screen black and is not letting me do anything. Reboot won’t help as the problem soon reoccurs. Can someone help me to get rid of this unknown hard error?
What is an Unknown hard error?
Popup messages can occur while playing a game, opening or closing applications, executing any file, automatic Windows updates, or doing just about anything on your system.
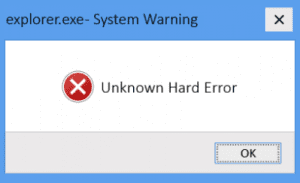
Several Windows users reported on forums that due to the Unknown Hard error, they are experiencing problems like the screen turning black, the taskbar freezing, desktop icons disappearing, etc. Ultimately, it is not allowing you to do anything on the system. Before you try out any solution to this error, it is important to understand the exact cause of this issue.
How to Fix unknown hard errors?
The unknown hard error is commonly encountered on explorer.exe files, sihost.exe files, ctfmon.exe, and other .exe files. By following the below-listed method, you can easily fix the unknown hard error
What Causes the ‘Unknown Hard Error’?
Following are some of the reasons behind the ‘Unknown Hard Error.’
- The unknown hard error could be caused by explorer.exe, sihost.exe, ctfmon.exe, or other .exe files. Once you find the culprit behind the issue, you can uninstall that application temporarily or go for an update.
- The Unknown hard error can also be caused by corrupted system files or registry entries.
- Malware attack or Virus infection
- A problematic Windows update
How do I Fix the “Unknown hard error”
Follow the below-listed methods to fix the unknown hard error with ease. The listed 7 methods are free solutions. However, after fixing the “unknown hard error,” your data might be at stake. In such cases, make use of Remo Recover.
1. Do a clean boot of the system
If a software conflict or any problematic software caused the Unknown hard error, performing a boot cleanup is an ideal solution.
- Press the Windows+R button to open the Run window.
- Now type msconfig in the Run application search bar and hit Enter.
- On the System Configuration window, go to Services
- Now check the box saying Hide all Microsoft services and select Disable all. Click OK.
- Now go to Startup and click Open Task Manager.
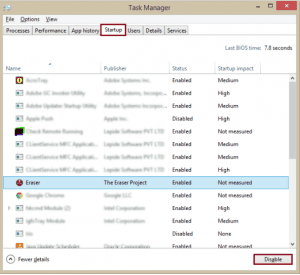
- Click on each startup item and select Disable.
- Close Task Manager and click OK on the System Configuration window.
- Reboot the system.
Now check if the issue is resolved now. If this method solved the error, enable all the services one by one to find out which item caused this problem.
2. Revert recent Software updates
If you find out that particular software or program caused this error using the first method. Try uninstalling the corrupt or missing program/app. Then reboot the PC normally and see if it is working fine without any problem or error.
3. Using the CHKDSK command
If your hard drive is damaged, it can cause an Unknown hard error and other blue screens of death errors.
Use the CHKDSK command to get rid of this error:
- Press Windows + R button to open the Run window.
- Type cmd in the run prompt and click OK.
- Type CHKDSK H: /F /R and hit Enter. You can replace “H” with your hard drive letter.
Checkdisk utility will scan for errors and fix them.
4. Run DISM Command
You have to run DISM (Deployment Image Servicing and Management) command to fix corrupt, damaged, or lost files, which can result in Windows PC malfunction or even crash. These can also lead to PC data loss. Thus, try fixing the ‘Unknown Hard Error’ by following the given steps:
- Press Windows + R button to open the Run window.
- Type cmd in the run prompt and click OK.
- In the open Command Prompt window, type the following command, and hit Enter.
DISM.exe /Online /Cleanup-image /Scanhealth && DISM.exe /Online /Cleanup-image /Restorehealth
5. Run SFC /scannow
If your hard drive is unallocated or damaged, it can cause an Unknown hard error and other blue screens of death errors. You can use the SFC and then the CHKDSK command to get rid of this error. System File Checker (SFC) is a Windows built-in utility to fix corrupt system files.
- Press Windows + R button to open the Run window.
- Type cmd in the run prompt and click OK.
- Type sfc/scannow and hit Enter.
- Once the scan is completed, you can see a list of programs found and their status (fixed or not fixed).
Then use the CHKDSK command
- Type CHKDSK H: /F /R and hit Enter. You can replace “H” with your hard drive letter.
Checkdisk utility will scan for errors and fix them.
6. Uninstall the Faulty Windows Update
If the issue still persists after running the DISM and SFC commands, uninstall the problematic update. Maybe you are encountering this error after installing a certain Windows 10 update. Thus, try uninstalling the update by following the given steps:
- Click on the Windows button.
- Select Settings > Update & Security.
- Go to View update history and open it.
- Click on Uninstall Updates from the View Update history page.
- Select the recently installed update and click Uninstall > Yes.
- Reboot your system and check if the error is fixed.
7. Perform System Restore
You may perform a System Restore, which creates checkpoints automatically when it detects any system change. If the Unknown Hard Error occurs due to any system change or issue, you may fix it after following the below-mentioned steps:
- Type Create a restore point in the Windows search box and open it.
- Click on System Protection and select System Restore > Ok.
- Reboot your PC and check if the error is fixed.
If the issue still persists, you can try to update the drivers.
How to Recover Data from 'Unknown Hard Error' with Remo Recover
The ‘Unknown Hard Error’ can cause issues like PC screens turning blue or black, taskbar freezing, Windows unable to boot, etc. In such situations, you may lose the data that is stored on the system. No need to worry! You can easily recover your important data with the help of a data recovery tool such as Remo Recover.
If there was any data loss while trying out any of the above methods as well, you can try this reliable tool, Remo Recover, to restore all your data.
Remo Recover helps you in restoring missing/lost data due to various system errors, including the ‘Unknown Hard Error.’ You will be able to retrieve all kinds of files from formatted, corrupted, non-bootable, or crashed systems. Download the software, follow simple on-screen instructions, and your data will be back in just a few clicks!
Steps to Recover Data From Hard Drive With 'Unknown Hard Error'
Follow these steps to recover data from a drive or partition that encountered an 'Unknown Hard Error':
Step 1. Start by downloading Remo Recover software. Once the download is complete, double-click on the setup file and follow the on-screen instructions to install it on your computer.
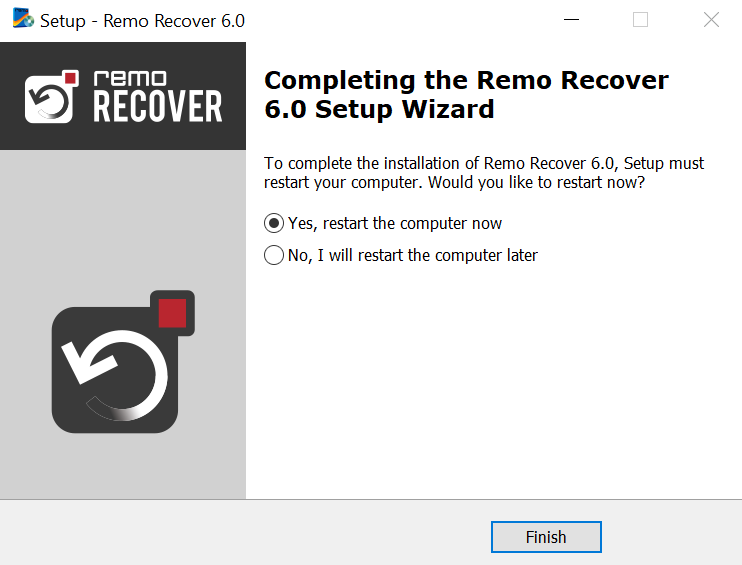
Step 2. Launch Remo Recover by opening the installed application or using the desktop shortcut. On the main screen, you will see a list of drives and partitions. Choose the one that experienced data loss due to the 'Unknown Hard Error.'
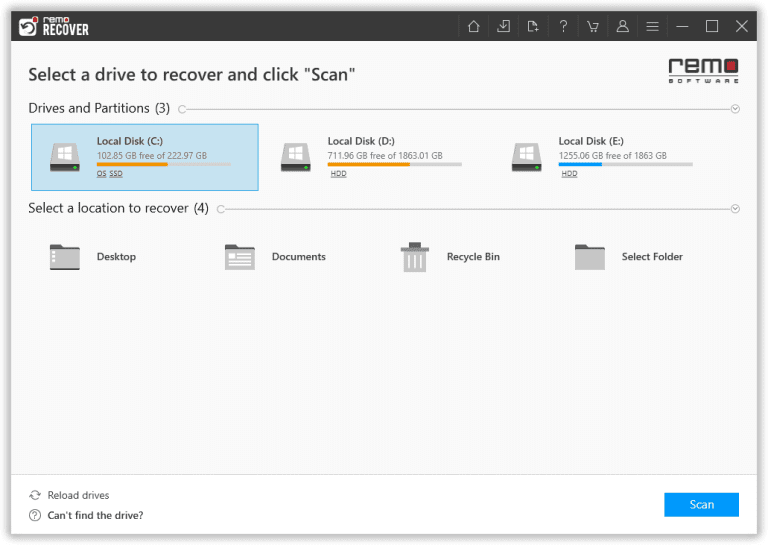
Step 3. If you cannot find the affected drive in the list, click the Can't Find the Drive? option to continue. This will allow Remo Recover to search for the missing drive. After selecting the drive, click the Scan button to initiate the scanning process.
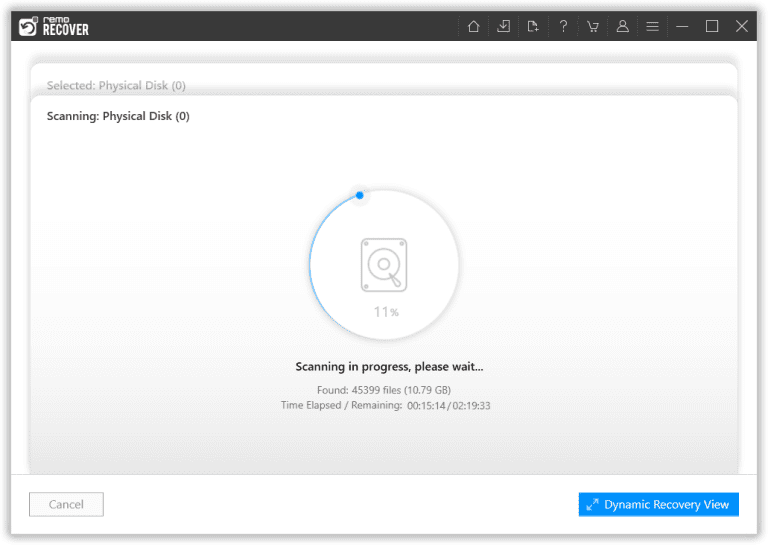
Step 4. Once the scanning process is completed, Remo Recover will display a list of recoverable files. Take advantage of the Preview feature to verify the integrity of the recovered files before proceeding.
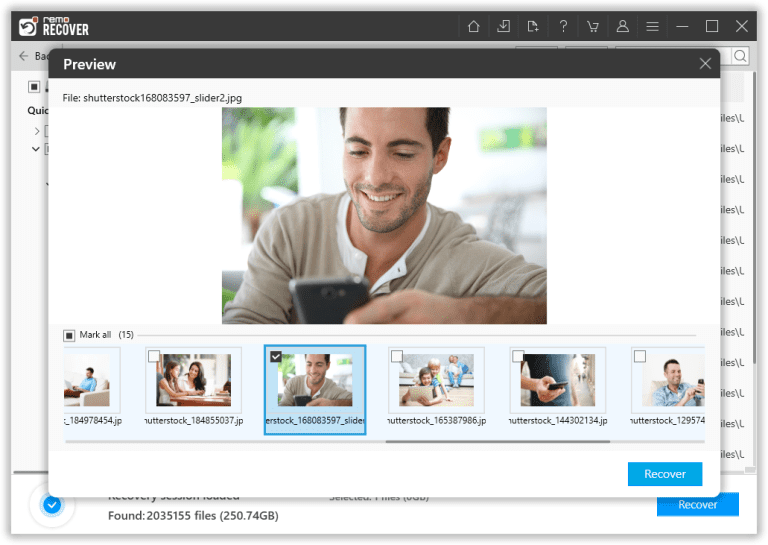
Step 5. Once you are satisfied with the recovery results, select the files you want to recover and hit the Recover button to save the files in a safe location. It is advisable to select a different drive or storage device to avoid overwriting the lost data.
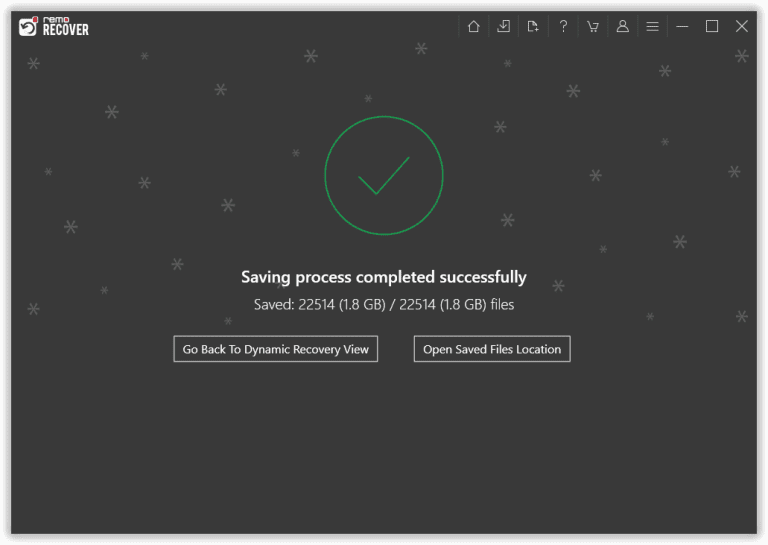
Frequently Asked Questions
Explorer.exe unknown hard error is a disk error that usually occurs due to corrupt system files, corruption of the operating system, malware intrusion, and occur causes. It is usually encountered while opening the explorer.exe file. However, by following the below-listed methods, you can effortlessly resolve the issue.
Yes, performing system restore takes you back to the changes when the backup was set. However, by using a reliable data recovery utility, you can easily recover your lost or deleted files from your Operating System.
Yes, it occurs in some cases. The error usually occurs due to corruption or fault file settings. However, by following by reverting back to the previous, you may fix the corruption