The "Operating System not found" error messages are common if you are a Windows user and you often reinstall the operating system to improve computer speed and performance.
The error messages may also occur as follows;
- Operating system not found.
- Missing Operating System.
- Error Loading Operating System.
- Setup did not find any hard drives installed on your computer.
Although these errors are common, it takes a lot of time and effort to fix them. In this article, you can find out why your computer says "operating system not found" and simple remedies to solve the missing operating system error on computers such as Levono, HP, Dell, Toshiba, Asus, and many more.
The methods in this article can also fix issues on Windows 11, Windows 10, 8.1, 7, Windows XP, and Windows Vista. Let us first discuss what are the major causes of why Operating Systems go missing on Windows computers.
- What Causes No Operating System Found?
- Solutions to fix the Missing Operating System or Operating System not found error:
- Fix 1. Check For Loose Cables Or Connections
- Fix 2. Check If Your Hard Drive is Detected by BIOS
- Fix 3. Enable or Disable UEFI Secure Boot
- Fix 4. Set BIOS to Default Settings
- Fix 5. Activate the Windows Partition
- Fix 6. Test Hard Drive Problems
- Fix 7. Run System Restore
- Fix 8. Rebuild the Master Boot Record with the installation CD/DVD
- Fix 9. Perform A Clean Installation of the Operating System
- What to Do if you still can’t fix the Missing Operating System Error?
- Frequently Asked Questions
What Causes No Operating System Found?
You won't be able to boot the Windows system when something goes wrong with the BIOS setup, hard drive health, or the Master Boot Record (MBR). To be more precise, the causes of missing Operating Systems in a laptop or computer are as follows:
- Damaged or corrupted Hard Drive.
- The hard drive isn't gettting detected by the basic input/output system (BIOS).
- The error might also be due to Improper BIOS settings.
- The Master Boot Record (MBR) is corrupt.
Except for these causes, the Operating System can go missing due to improper handling of hard drives, frequent running of the system through updates, and also due to physical damage to the hard drive.
Try the following solutions to fix the issue, but before you do, make sure you have a backup of your data because changing the system configuration can occasionally result in data loss.
Using an advanced data recovery tool like Remo Recover is one of the best ways to back up or recover data that is inaccessible due to these hard drive issues. It is a safe method of recovering data when you can't find the operating system on Windows and thus can't access hard drives.
Solutions to fix the Missing Operating System or Operating System not found error:
As we are aware of the reasons why an Operating System is not found in Windows, it is time to implement workable solutions to restore the missing operating system.
Fix 1. Check For Loose Cables Or Connections
Open up your computer and verify that all cables connected to the hard drive are securely attached. A loose cable can cause the operating system not to be recognized.
Fix 2. Check If Your Hard Drive is Detected by BIOS
- To restart the PC, press and hold F12/F10 while holding the Power button.
- When the BIOS Setup Utility appears, press and hold F12/F10.
- Look for IDE Primary Master, IDE Primary Slave, and IDE Secondary Master and see whether disks can be detected.
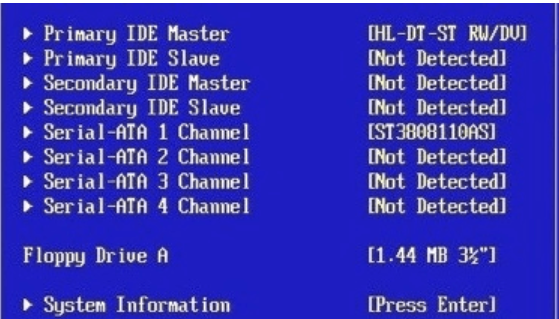
- If no disks are displayed or if None/Not Detected is displayed, it signifies that the BIOS did not identify the drive and you can set None to Auto. This could resolve the OS not found problem.
Note: If you are using Windows 8 or older versions such as Windows 7, Windows XP, or Windows Vista, you can configure the BIOS utility, but for newer versions such as Windows 10 and Windows 11, the BIOS might be replaced with UEFI firmware, and the methods to Secure boot from UEFI firmware are discussed below.
Fix 3. Enable or Disable UEFI Secure Boot
Every system has Secure Boot enabled if it has UEFI firmware installed. However, there are times when the firmware may not function properly. For instance, if you use an MBR disk with Windows 10, it might not boot in UEFI mode. To enable or disable it, try this.
- Navigate to the Secure Boot option in the BIOS' Security tab using the arrow keys. When the option is highlighted, change its status to disabled and then try restarting your computer.
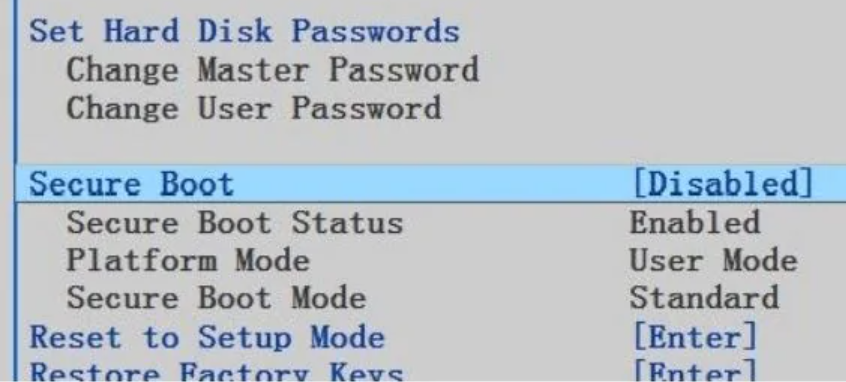
Fix 4. Set BIOS to Default Settings
Incorrect BIOS settings may also result in missing Operating Systems on a laptop or computer. To resolve the issue, try resetting the BIOS to its default settings.
- Firstly, Restart your system and press a specific key to get into your BIOS.
- On the first screen that appears before the Windows logo loads, the BIOS key will be visible. F2, F8, F10, F12, Esc, and Del are most likely the keys that will be seen on the screen.
Note: Visit the manufacturer's website to obtain the keys, as each manufacturer has its unique set of BIOS entry codes.
- Navigate to BIOS and activate the default setup options after entering BIOS, like Load Optimal Defaults, Load Optimized Defaults, Get Default Values, and Load Setup Defaults.
- Press F10 to save your changes and Exit BIOS.
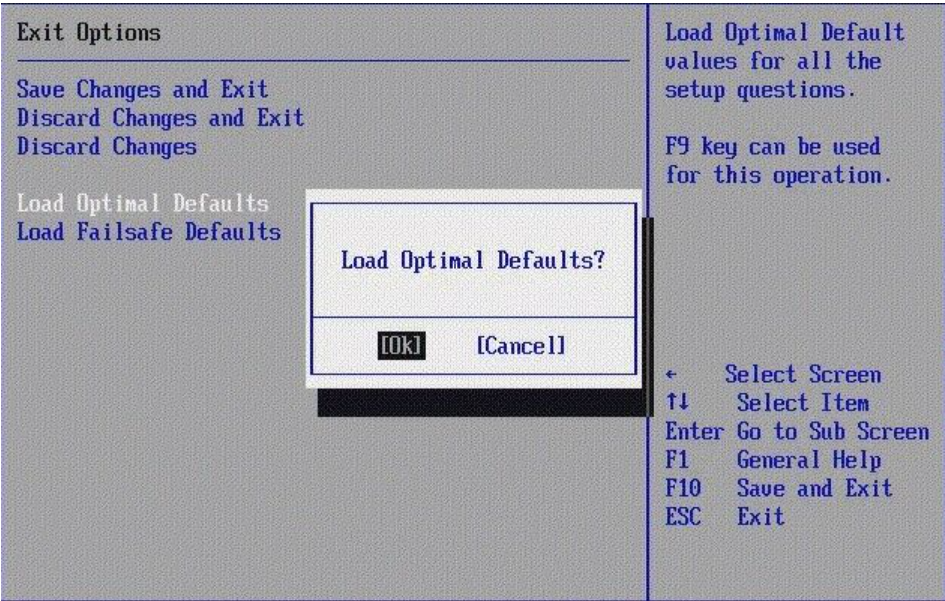
- Restart your system with default settings enabled.
Fix 5. Activate the Windows Partition
The boot partition/system partition needs to be set as active when Windows is operating in Legacy BIOS + MBR mode so that MBR can pass boot directly to the boot manager and locate Windows. Operating system not found problems may occur if the system partition or boot partition is not set to active.
It is possible that the Windows partition is inactive, and that may result in the “Operating System not Found” problem. We can repair it with the diskpart utility. However, we will require a Windows Installation CD or bootable USB to complete this process.
- Insert the installation media into your system and boot from it. In the BIOS menu, you may also have to adjust the boot order.
- To proceed, go to the Windows Setup screen and select your chosen language and time format. Then click on Repair your Computer.
- Enter the Command Prompt by typing cmd in the Windows search bar once you are in the Command Prompt window, type diskpart.
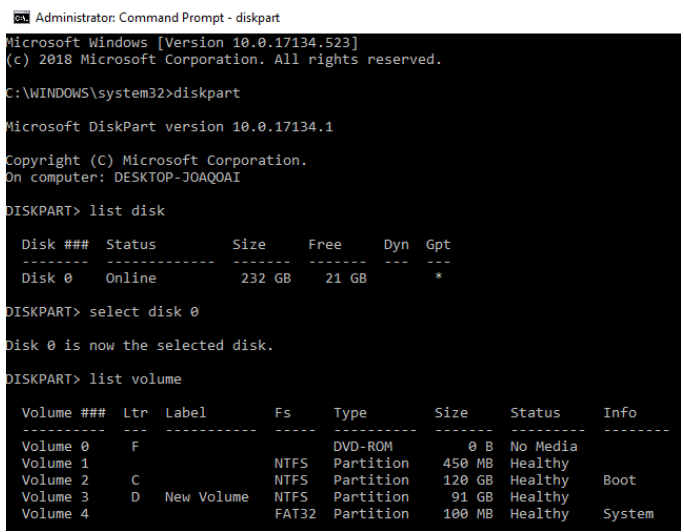
- Enter the phrase list disk and press the Enter key again. The screen will display a list of connected drives.
- Type select disk (number) (whichever is in front of the largest disk since it contains OS) and enter 0 if only the drive is connected.
- Enter the list volume and press Enter to display a list of partitions on the selected disk.
- Determine in which partition the Operating System is installed and write down the number or remember it. Then type "select volume (number)." Finally, type active and hit Enter.
- Exit the command prompt, restart your system, and check to see if the problem persists.
The above-mentioned fixes could solve the "operating system not found" error. if the problem persists, you can follow
Fix 6. Test Hard Drive Problems
It is a good idea to test your hard drive to determine whether the missing operating system on Windows 11, 10 or later versions is due to an unbootable hard drive or the disk is damaged. A DIY hard drive test can be used to discover hard drive failures and check if a hardware problem exists.
- Press and hold F10 and the Power button simultaneously to switch on the PC. Now, release F10 after the PC screen displays a test.
- In the BIOS Setup Utility, use the right arrow to navigate to the Tools option.
- Next, choose Hard Drive Self Test and press Enter to begin the test.
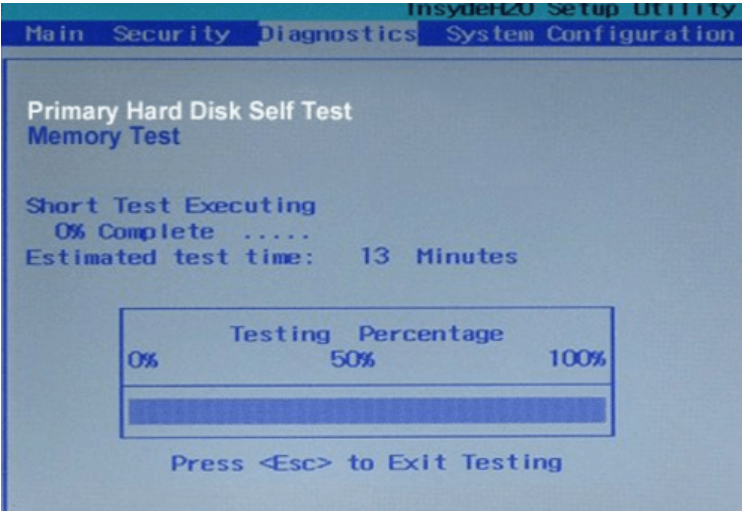
Following the test, you will receive two results:
- All tests were successful: The hard drive is unharmed. You can go to restore the BIOS to its default condition.
- The test was unsuccessful: If your hard drive or system is still under warranty, you should contact the manufacturer for a replacement.
Fix 7. Run System Restore
If you have previously created a system restore point, you can use it to restore your computer to a previous state where the operating system was working correctly.
Fix 8. Rebuild the Master Boot Record with the installation CD/DVD
To begin the process of restoring MBR in the Windows Operating System, you will need a Windows setup DVD to restore the Master Boot Record. To restore the hard drive's MBR, follow these simple procedures.
- Boot your PC from the Windows setup DVD.
- If you get the message "Press any key to boot from CD or DVD," press any key.
- Select Repair your Computer.
- Troubleshoot > Command Prompt.
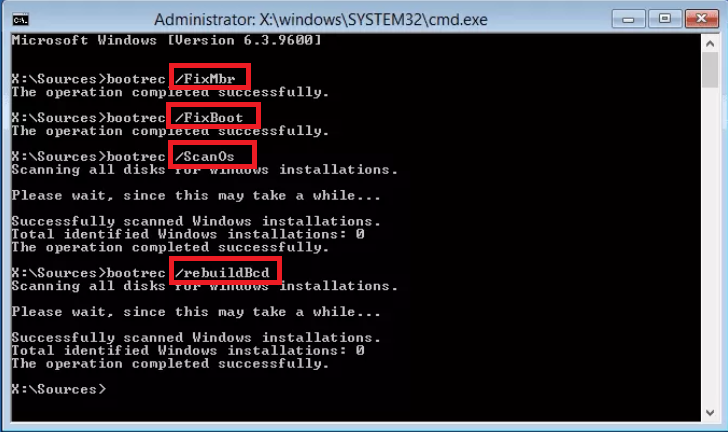
- Enter the four commands listed below one at a time.
| bootrec/FixMbr |
| bootrec/FixBoot |
| bootrec/ScanOS |
| bootrec/RebuildBcd |
- Restart the computer when you've ejected the Windows Setup DVD.
Fix 9. Perform A Clean Installation of the Operating System
If all else fails, you may need to reinstall the operating system from scratch. Make sure to back up your important data before proceeding with a clean installation.
What to Do if you still can’t fix the Missing Operating System Error?
You have tried all of the methods listed above to find the missing OS even then, there's a chance you won't be able to resolve the problem. Fortunately, we have a tool that can prevent the loss of your data.
Make use of the best hard drive data recovery software like Remo Recover. This software makes it simple to recover data from a Windows system that won't boot, regardless of whether the operating system is missing or there was a system crash.
After safely saving your data, you should contact the manufacturer for a replacement.
Conclusion:
The issue of missing Operating systems can be fixed by modifying the BIOS configuration; one can also repair the master boot record or fix faulty hard drives. We hope that you were able to resolve the issue with the help of the methods provided in this article. If you’re facing any trouble, feel free to drop your queries in the comment section below.
Frequently Asked Questions
When the computer is unable to locate a Windows 11 Operating System, the error message "Missing operating system" appears. This typically happens if your computer has a blank drive connected to it or if the BIOS or UEFI is having trouble identifying the hard drive.
Solutions That May Help You Get out of Windows 10 Missing Operating System Error
1. Check If BIOS is detecting the Hard Drive.
2. Test the Hard Disk to See Whether It Failed or Not.
3. Set BIOS to Default State.
4. Rebuild Master Boot Record.
5. Set Correct Partition Active.
Use a reliable data recovery tool and create a backup of your data before replacing the hard drive.
1. Create a bootable installation CD or USB drive.
2. Remove the hard drive from a laptop.
3. Insert the new hard drive into its original slot.
4. After replacing a hard drive, reinstall the Windows Operating System again.
5. Restore files from the backup, and you’re good to go.