The usage of memory cards is not only limited to increasing the storage size of a camera, drone, smartphone, or any other device. But they are also used to take a backup of your media files, such as photos and videos.
SD cards have always been an important device to increase the storage capacity of your camera or PC. Irrespective of how important your SD card is, it can be prone to corruption or error. One such SD card error is SD card needs to be formatted.
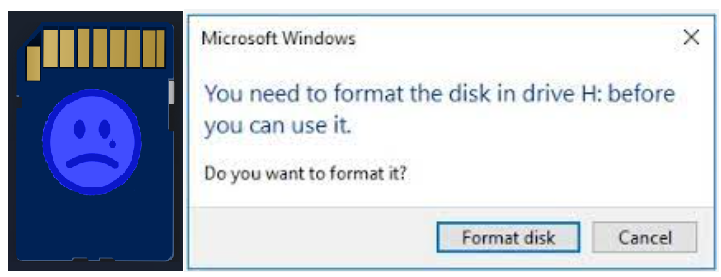
When your SD card suddenly says it needs to be formatted, it not only forces you to format it but even makes the data inaccessible until you don't successfully format or repair it.
One of the cons of formatting the SD card in such cases is data loss, as it erases everything present on it.
If you have not taken a copy of your important SD card data, then it is recommended to first recover the data from it and then fix the SD card that suddenly needs formatting error.
How to Recover Data from SD Card Says It Needs To Be Formatted?
When you encounter an SD card error saying, "You need to format the disk," then your priority before fixing or formatting it should be recovering your important files. This will help you avoid an SD card data loss scenario. If you have not taken a backup of your card, then recovering files is impossible without using any reliable formatted SD card recovery tool.
Use Remo Recover to recover data from an SD card that says it needs to be formatted. It makes data recovery easy in such situations. The software can understand various file formats and also offers a free preview. Try this software to restore your inaccessible SD card data before considering formatting it safely.
- Download and install Remo Recover software on your computer
- Connect your SD card showing formatted error using a card reader
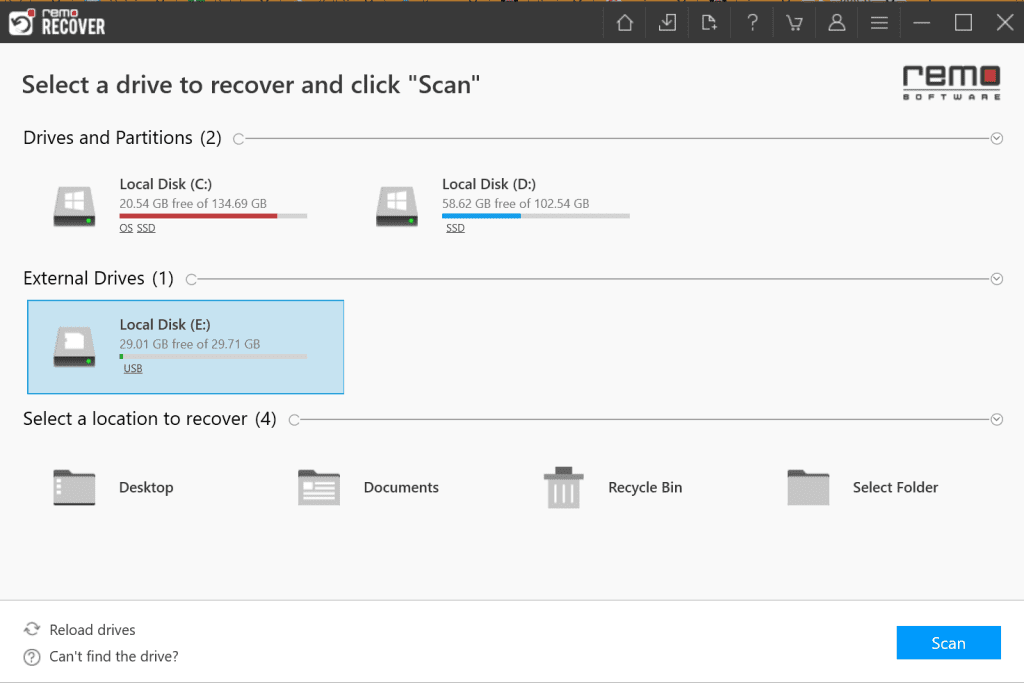
- Launch the tool and select the memory card to recover data from it. In case the SD card is not recognized, then click on Can't find the drive? Option and click on the Scan button
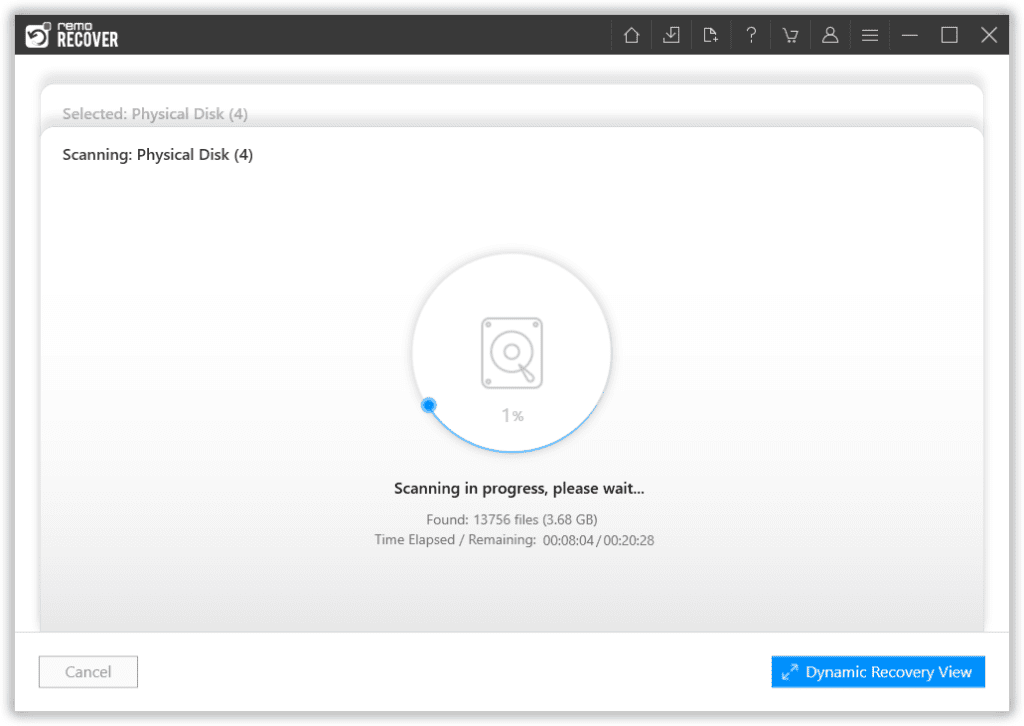
- During the scan process, you can click on the Dynamic Recovery View and verify the recovery results from your card. Once the scan is completed, you can go to the Lost and Found Files and select the files which you want to save, and click on the Recover button
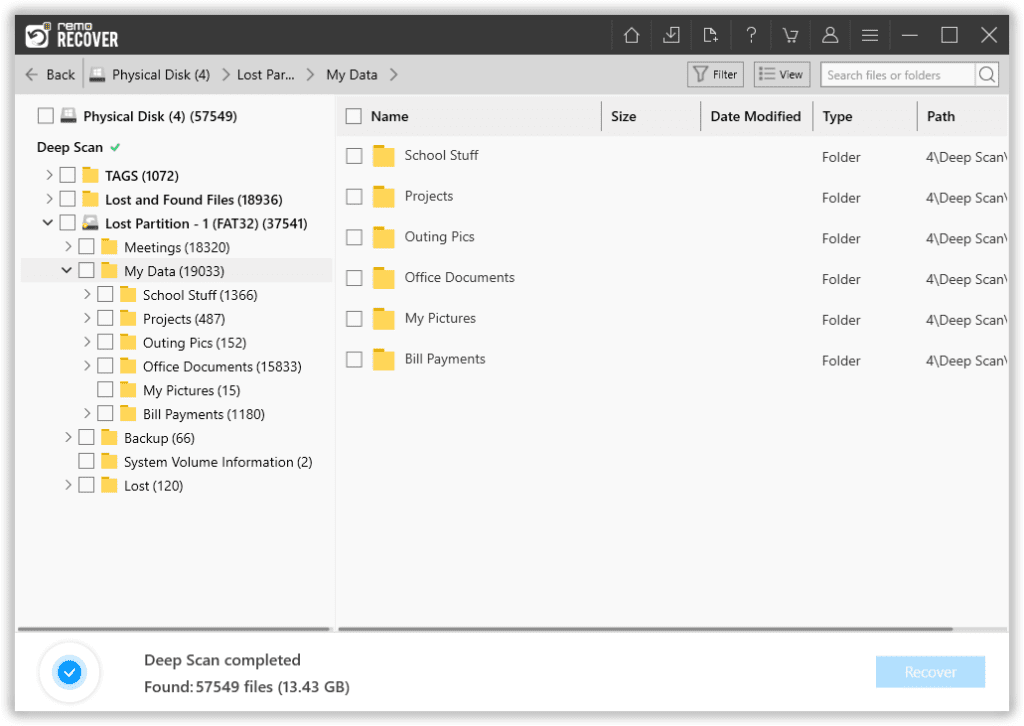
Note: Have you formatted an SD card as an internal storage device on your mobile phone? Check out this article to learn how to recover files from an SD card formatted as an internal storage device.
How to Fix an SD card that needs to be Formatted?
Before jumping to any fixes you can check for basic checks like inserting the SD card in a new port, and look for any dust or damage in the dust near the SD card pins.
Even after checking all these, still, the SD card still says it needs to be formatted.
Following are the reliable ways to fix the SD card that needs to be formatted for free.
Method 1. Fix SD card using Command Prompt (Without Formatting)
This method helps you fix multiple SD card errors, including the SD card not formatted issue. Follow the below simple steps to fix your SD card without formatting it.
- Connect the SD card to open without formatting on your system
- Look for cmd in the Windows search box and open Command Prompt as administrator
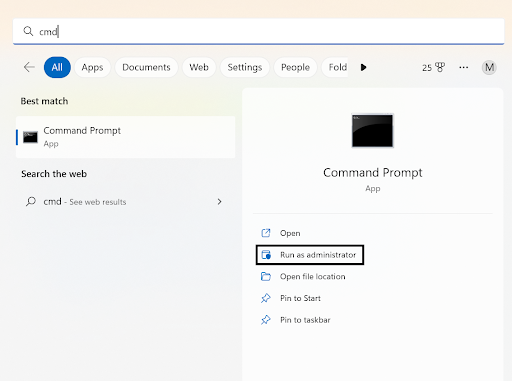
- Type or copy chkdsk E: /f /r on the command prompt window and hit Enter. Make sure you replace E with your SD card drive letter
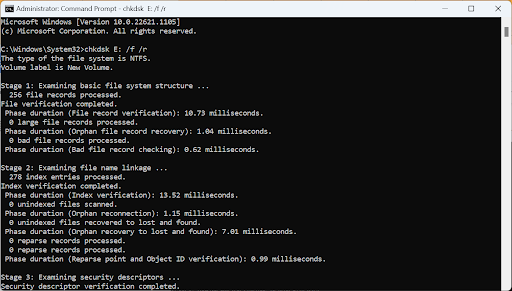
- Now, the command prompt will start the process of fixing the SD card that needs to be formatted in five stages. Once it is done, it will show you the summary, as captured below in the screenshot
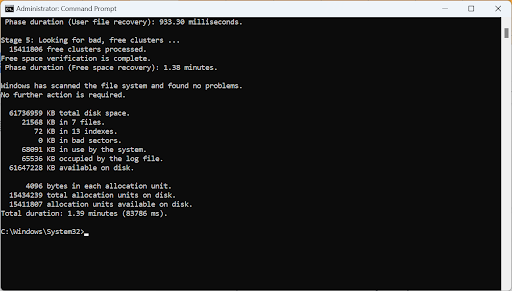
In case this method doesn't resolve your SD card issue, then this could be due to the high severity of corruption. In such cases, you should format the SD card to fix the error.
Method 2. Repair Using Windows Error Checking Tool
- Open File Explorer, Select the SD card, and Right-Click on it.
- Choose Properties from the options.
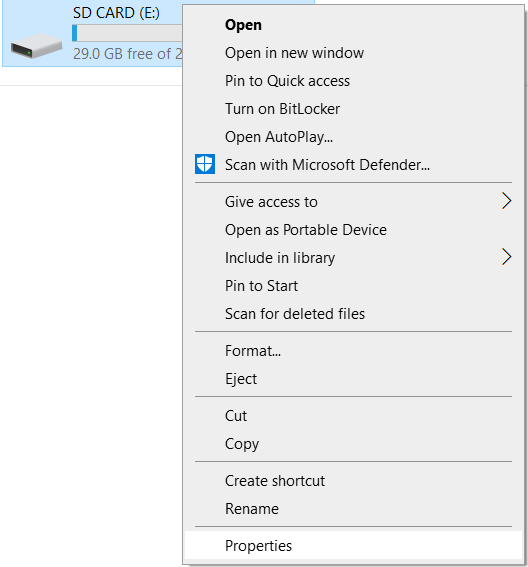
- Once the Properties Window click on the Tools tab.
- Click on Check to scan the drive.
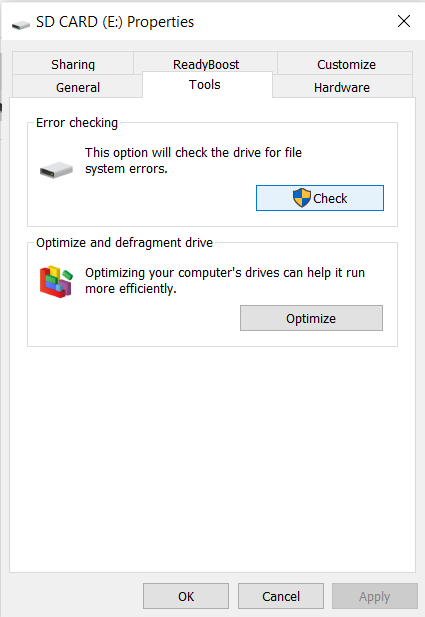
Once the scan is completed, the errors in the SD card will be fixed, make sure you don’t leave any unsaved work in the SD card.
Method 3. Format SD card using Diskpart.Exe
If the above solutions didn’t fix the formatting error in the SD card then you need to format the SD card using Diskpart.Exe
- Open Command Prompt as Administrator.
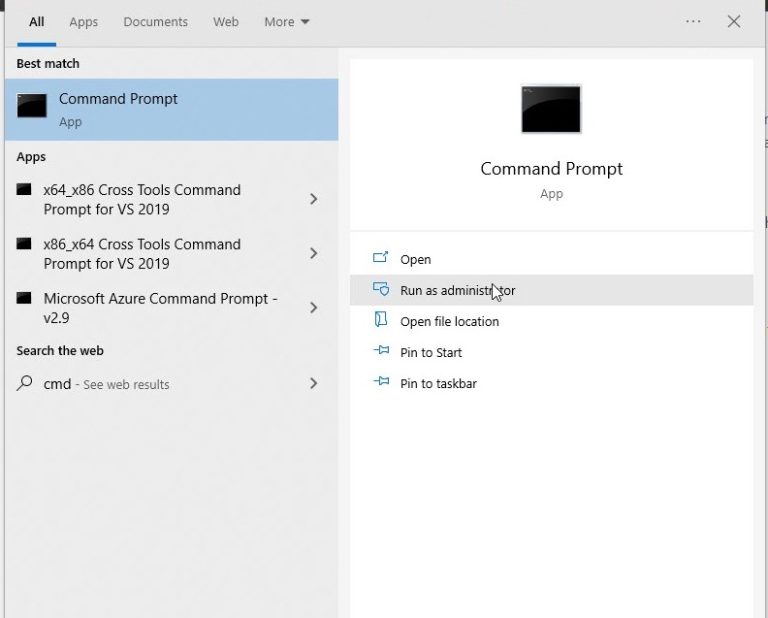
- Type diskpart and hit Enter.
- Now type list disk, this will list the disks connected to the computer.
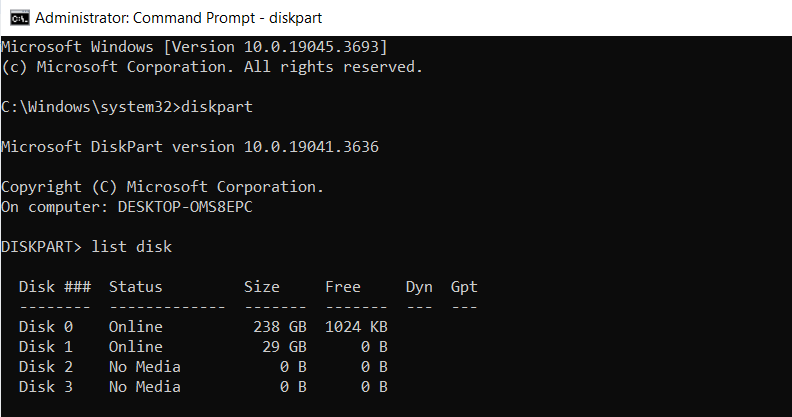
- Now select the SD card by typing select disk and the number next to the SD card, for instance( select disk 1).
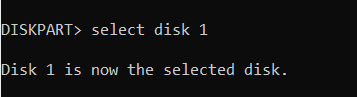
- Now after selecting type Clean, press Enter.
- Type create partition primary and press Enter.
- Followed by format fs=ntfs quick and Enter
- Type assign letter d (or any letter of your choice).
This will format the SD card in the NTFS file system, and you will not encounter any format errors after this fix.
Method 4. Format SD card using Disk Management
Follow the simple steps to force an SD card to format it using the Disk Management tool on Windows. Make sure to take a backup of all your important photos and other media files before you format the card.
- Open the Run dialog box by pressing the Windows key + R at once on your Keyboard
- Type diskmgmt.msc and hit Enter
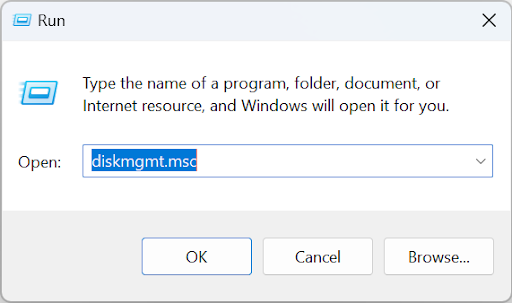
- Now, Disk Management will open. Locate your SD card that needs to be fixed and right-click on it, and choose the Format option. In the below screenshot, New Volume (E) is the SD card that we want to format to repair the SD card needs to be formatted error
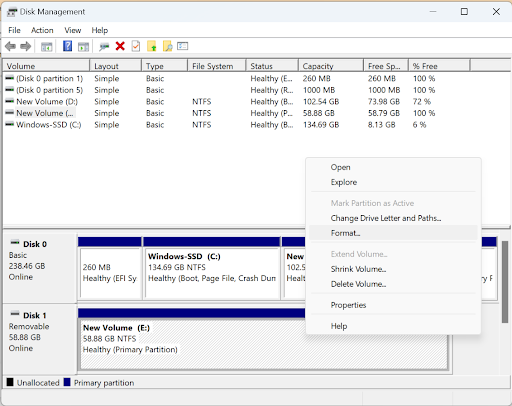
- Select the file system as NTFS (as it is compatible with most devices such as Windows or Mac). And check to Perform a quick format option and click OK
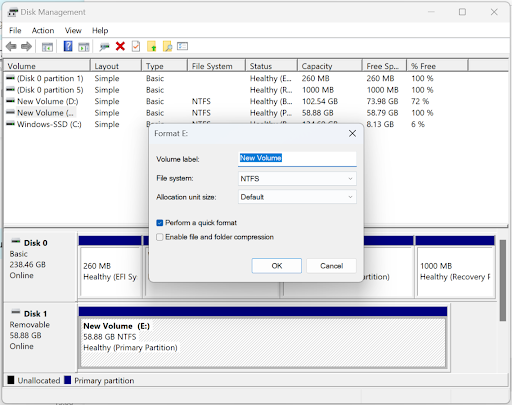
- Again, click OK on the pop windows that ask for your confirmation to format the SD card
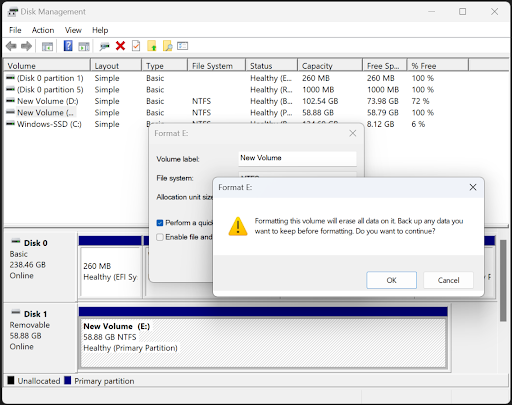
Note: In case you have formatted SSD, USB, or even a hard drive, you can refer to the links mentioned to know how you can recover data from the same.
Common Reasons Why an SD Card Suddenly says it needs to be Formatted
Some of the common reasons for a (micro) SD card that needs to be formatted are as follows:
- SD card is corrupted or damaged
- Sudden interruptions while working on the memory card
- Improper SD card ejection from camera or PC
- SD card's file system is unsupported or incompatible
- If an SD card is connected to a virus-infected device
- SD card has reached its maximum number of write cycles
- Bad sectors in the memory card
Conclusion:
The errors in SD cards are always a threat to the data present in them; on such error, "SD needs to be formatted error," this article aims to help users who suffer from this situation. The effective solutions in this article will help you get over this issue without formatting the SD card so that your data is always safe.
Make sure you take a backup of the SD card to avoid panic from this kind of error.
Frequently Asked Questions
Suppose your camera card is showing, "You need to format the disk". We would first suggest you recover all your photos from it using Remo Recover software. And then follow the below steps to format it for a digital camera, DSLR, or camcorder.
Step 1: Insert SD card in your camera that is showing the formatted error
Step 2: Go to the Menu option on the camera and click on Setup
Step 3: Choose the Format card option and click on the OK button
After performing the above steps wait for the formatting process to complete, and then you can start fresh with your SD card without any errors.
Yes, formatting the SD card deletes everything. Therefore, it is always suggested you take a backup of your data before you format the card.