Microsoft frequently releases new updates to its Office applications. Outlook being one of the most used Office applications, the implications of the issue that arises can cause a serious problem to the person using it. After Microsoft Outlook’s upgrade to Channel Version 1905 (Build 11629.20196) and higher, users started facing problems such as Outlook hanging on loading profile or Outlook won’t start. Although Outlook came up with fixes to resolve this issue, there are still users who face Outlook profile not loading error. In this article, we are going to put forward some possible solutions through which you can fix the “Outlook stuck on loading profile” Or Outlook won’t load profile issues in Outlook versions 2021, 2019, 2016, 2013, 2010, and Outlook 365.
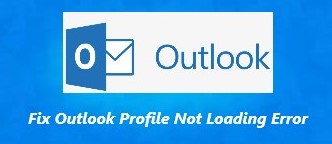
- Reasons Behind "Outlook Stuck at Loading Profile" error?
- How to Fix Outlook Profile Not Loading Issue?
- Method 1: Run Outlook as an Administrator
- Method 2: Disable Outlook Add-ins in Safe Mode
- Method 3: Reset the navigation panel
- Method 4: Using Outlook Inbox Repair Tool
- Method 5: Create a New Outlook Profile
- Method 6: Run Chkdsk Command to fix outlook stuck on loading profile issue
- Method 7: Fix Corrupted Outlook Files Using Remo Repair Outlook PST
- Final Words:
- Frequently Asked Questions
Reasons Behind "Outlook Stuck at Loading Profile" error?
Below are some reasons behind Outlook being stuck at loading profile or Outlook not Loading Profile Error:
- Corrupted Outlook Profile
- Defects in Outlook add-in
- The navigation bar is faulty
- If Outlook is running in compatibility mode
How to Fix Outlook Profile Not Loading Issue?
Method 1: Run Outlook as an Administrator
While Outlook just works fine in normal mode, launching Outlook as an administrator can help you get rid of the “Outlook profile not loading” issue. Administrator mode just allows Outlook to run many admin-level tasks which could fix the issues.
Step 1: Click on the Start button on your PC and look for the Outlook application
Step 2: Right-click on the Outlook application and select more options, Select Run as administrator.
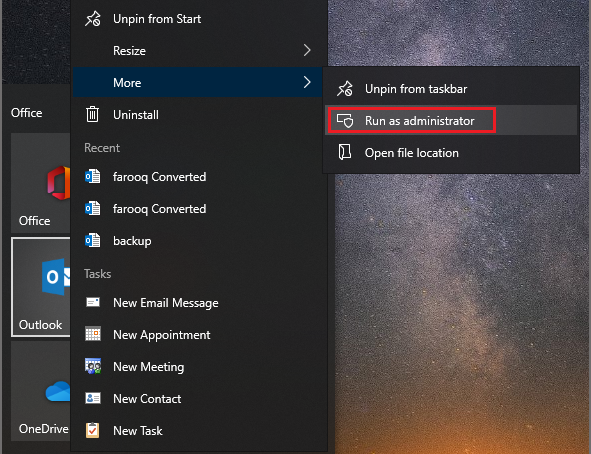
If the issue is not solved after trying the above-mentioned method, here is another fix you can try. This method allows running Outlook in safe mode.
Method 2: Disable Outlook Add-ins in Safe Mode
Note: Before beginning, ensure that the Outlook application is closed.
Step 1: Press Windows + R keys together to open the Run box and enter Outlook.exe /safe. (Make sure you have space between Outlook.exe and /safe)
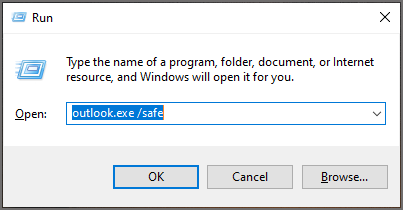
Step 2: Choose your profile.
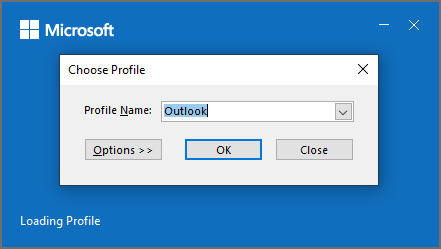
Step 3: Now, choose the File tab on the top left side of your screen and select options.
Step 4: Select the Add-ins tab and click on the Go button.
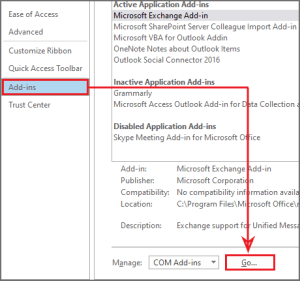
Step 5: Now, Uncheck all the Add-ins and click ok. Now close Outlook and restart it.
Even now if your Outlook hangs on loading profile, you can try this method.
Method 3: Reset the navigation panel
Note: Before beginning, ensure that the Outlook application is closed.
Step 1: Press Windows + R keys together to open the Run box and enter Outlook.exe /resetnavpane. (Make sure you have space between Outlook.exe and /resetnavpane)
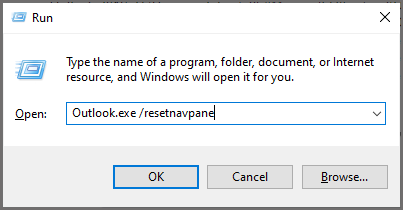
Step 2: Now, the navigation panel of Outlook will go into the default state.
Method 4: Using Outlook Inbox Repair Tool
You can use the Inbox Repair tool (SCANPST.EXE) to diagnose and repair errors in your Outlook data file. The Inbox Repair tool checks the Outlook data files on your computer to check if they are in good shape.
Step 1: Exit Outlook and browse to one of the following file locations:
- Outlook 2019: C:\Program Files (x86)\Microsoft Office\root\Office16
- Outlook 2016: C:\Program Files (x86)\Microsoft Office\root\Office16
- Outlook 2013: C:\Program Files (x86)\Microsoft Office\Office15
- Outlook 2010: C:\Program Files (x86)\Microsoft Office\Office14
- Outlook 2007: C:\Program Files (x86)\Microsoft Office\Office12
Step 2: Open SCANPST.EXE.
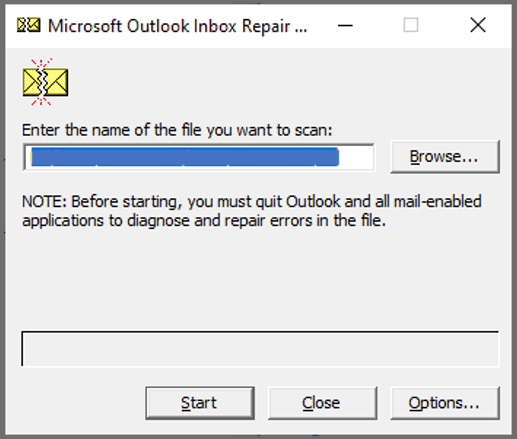
Step 3: Select Browse to select the Outlook Data File (.pst) you want to scan.
Step 4: After selecting your Outlook Data File, click on Start to begin the scan.
Step 5: If the scan finds errors, choose Repair to start the process to fix them.
Step 6: When the repair is complete, start Outlook with the profile associated with the Outlook Data File you just repaired.
Method 5: Create a New Outlook Profile
Caution: Before creating a new Outlook profile you might need to back up your Outlook data because there is a chance you might lose your data.
Step 1: Start by closing Outlook and all associated services.
Step 2: Next, press the Windows key + R to open up a Run dialogue box. Next, type ‘control.exe’ and press Enter to open the Control Panel window.
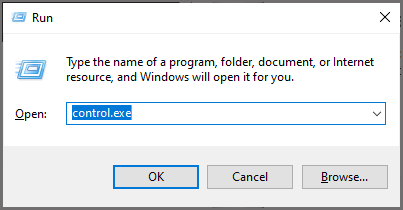
Step 3: Search for ‘mail’ from the search button on the top right corner. Next click on the Mail app, from the list of the results.

Step 4: Click on the ‘Show Profiles’ button from the mail setup window.
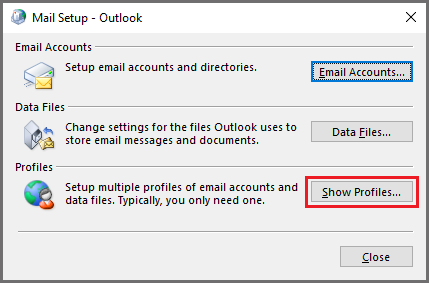
Step 5: Select the Outlook profile that you were using and click the Remove button. (Back up your .ost or .pst files to avoid total data loss.)
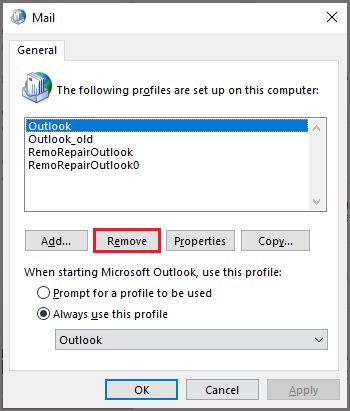
Step 6: Click Yes to complete the operation.
Step 7: Restart your Outlook and configure your email from scratch. A new .ost /.pst file will be created automatically.
In case this issue is not solved yet, there’s a chance your PST file might be damaged or corrupted. Refer to the next step to solve the Outlook profile not loading issue related to corrupt Outlook PST files using Remo Software.
Method 6: Run Chkdsk Command to fix outlook stuck on loading profile issue
Follow the below steps to fix your outlook freezes to loading profile issue:
Note: You will need administrator privileges or permission to run the chkdsk command.
- Hold the ‘Windows Key’ +’ X’ together.
- From the menu, choose Command Prompt (Admin).
- Type chkdsk c: /f, and press ENTER.
- Answer (Y), and restart Windows.
Method 7: Fix Corrupted Outlook Files Using Remo Repair Outlook PST
Remo Repair Outlook PST is a well-known tool to resolve any PST-related errors in just 3 simple steps. This tool helps you retrieve all the attributes associated with PST files, such as emails, contacts, notes, journals, RSS feeds, etc. The tool is completely safe to use and you can try to fix your Outlook PST file for free.
Follow the below-mentioned steps to repair your Outlook PST file:
Step 1: Launch the Remo Repair Outlook PST application, if you know the location of your PST file you can choose the Select PST File Manually option or else you can choose to Find All Your PST Files option.
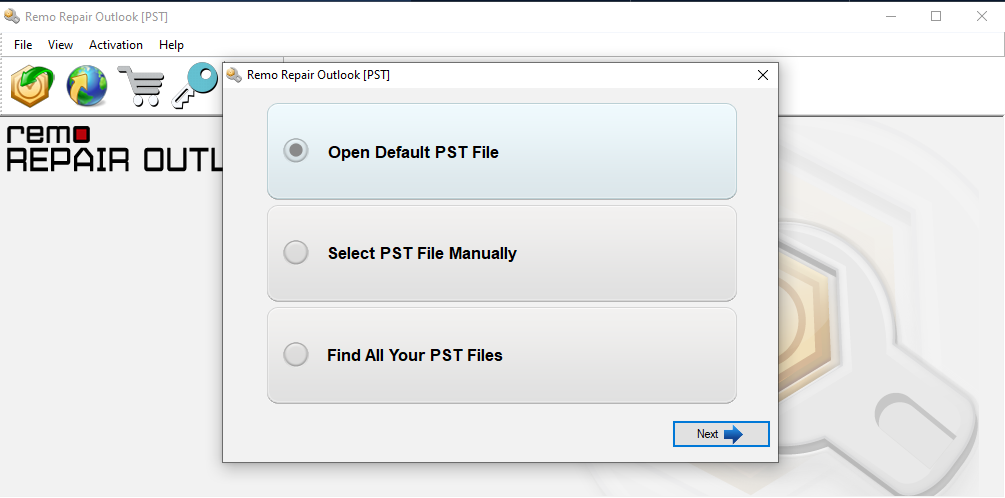
Step 2: In the next window, you need to select the drive and click find. After completing the process click Next.
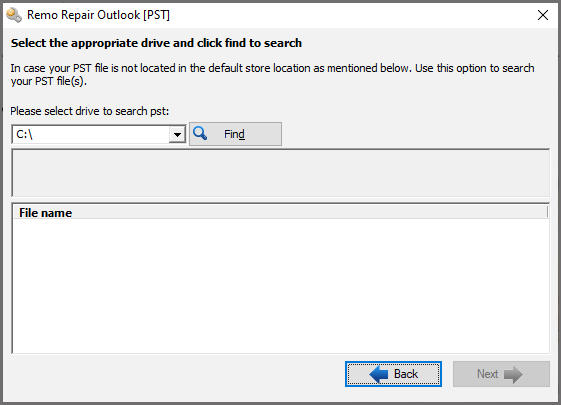
Step 3: Click on the Repair button to start the repair process. Then you can Preview the report and import the repaired PST file into the Outlook account.
Final Words:
Well, Microsoft Outlook being stuck on the loading profile issue might be quite frustrating, but now with the help of the above-mentioned methods, you know how to deal with this issue. We hope that you are now relieved and would like to hear from you if the article has helped you. Drop us a comment below if you have anything to say.
Frequently Asked Questions
The source of corruption in Outlook profile can be different – oversized PST file, corrupted PST file, sudden system shutdown, invalid login attempts to profile, improper Outlook installation, interference of linked applications, old updates, faulty Add-ons, virus intrusions, etc.
There are various reasons why Outlook will not be able to connect with a server on Windows. Starting from a weak internet connection, offline mode, third-party addons, corrupted data files, misconfigured encryption connections, to outdated apps. Anything can cause a server problem.
Check your firewall or security program configurations. Access may be blocked by your firewall or security program. To test this, create a new email by clicking EMAILS followed by CREATE EMAIL.