Is your Windows PC running very slow and hanging a lot? Even though you might have a hard drive with massive storage space but still with time the computer starts to run slowly. This happens mostly because the computer is having a high CPU usage issue.
If your computer CPU RAM is highly occupied by some programs and software it will gradually slow down your Windows PC. Such slow-running PCs are frustrating and misused RAM is a key culprit why computers become sluggish.
In this article, you’ll learn how to free up RAM by clearing out old memory effectively. A RAM cleanup will give your computer a performance booster for sure as it will increase the RAM capacity.
What is RAM?
Random-access memory, or RAM, is the short-term for operating memory on your personal computer, and it is accountable for how the PC runs. As you continue to use your Windows PC, the available RAM (Random Access Memory) decreases.
This happens as you install new programs, download applications, keep some unused files or create new files. Over time, your computer begins to slow down. Programs take a long time to launch and in the worst scenarios, your computer runs into errors.
Follow one of the below-mentioned methods to get rid of high CPU usage issues and increase RAM on your Windows PC:
How Do I Fix High RAM Usage Windows?
Before you head to fix the High RAM usage and increase RAM, try these quick fixes to free up RAM space from your computer:
- Update your Software: It is necessary to update your software and apps since the older rendition of the software can take a lot of memory to process causing high RAM usage.
- Restart your Computer: When you restart your computer, the Stored RAM(data) will be cleared out and all the programs will be rebooted, this can potentially clear out the programs and processes running in the background that is taking up RAM space.
- Clean your cache: Try to clear your cache if you are still short on RAM. Sometimes cache takes a lot of space since it uses RAM for memory functions.
If you are still having trouble freeing up your RAM storage, you might have too many programs and applications without even knowing. Try the following methods below to free up RAM space.
Use Windows TaskManager to Free Up RAM
Task Manager is a Windows application that gives us information regarding the various application processes running. Using Task Manager we can locate and shut down all the applications that consume large amounts of RAM. Please continue to read to learn how-
- Go to the Search bar and type Task Manager.
Open Task Manager, go to the Processes Tab and locate and find the programs or software that are taking the most memory and CPU usage.
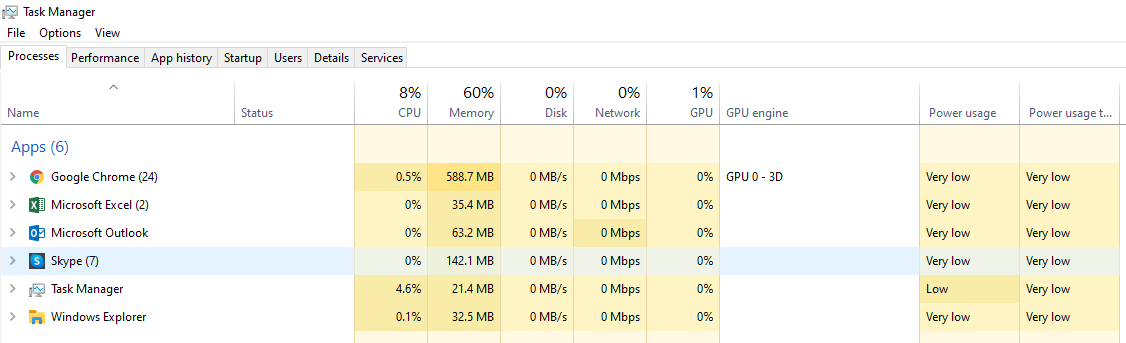
- Select the programs that are making the most out of the CPU and click End Task to close them from running on your PC.
This solution will quickly fix the clear-up of the RAM, and you can run your computer at a fast speed again.
How to Use Task Manager to disable unwanted applications
To free up RAM, it is recommended to disable and remove apps and programs to boot from the Startup. This will effectively help you increase the RAM on Windows PC.
- Go to Start and search for Task Manager.
- Open Control Panel and then find and double-click on Administrative Tools.
- Select System Configuration.
- Go to the Startup tab, and click on Open Task Manager.
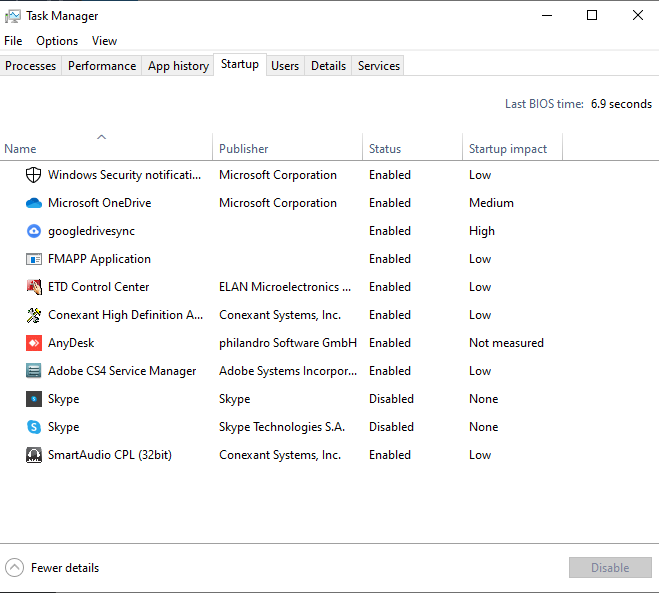
- Select the unnecessary programs that you want to remove from the Startup and click on Disable.
In case you were not able to locate the running application that you wish to close. Try using the resource monitor to see if you can find it.
How to Use Resource Monitor to Free Up RAM
Microsoft introduced an application called Resource Monitor for Windows Vista and later models. Resource Monitor gives that user an idea about how hardware and software resources are used in real-time. You can use Resource Monitor by following the steps provided below-
- Use the shortcut Ctrl+Shift+Esc to open TaskManager.
- Click on Open Resource Monitor at the bottom.
- Check for any abnormal application activity.
If you are unable to locate the issue you could try to scan for malware and viruses. In order to do so please continue reading-
How to scan for Viruses and Malware using Microsoft Security
Other than Low RAM Viruses and Malware could also lead to a slow computer Viruses and malware not only harm our systems but also eat a lot of RAM. we would recommend that you use professional antivirus software to scan and repair your system, but for now, we shall run a virus scan using Microsoft Security.
- In the Start Menu, Open Settings, Click on Update and Security.
- Open Windows Security and Click on Virus Threat Protection.
- Under Current Threats, select Quick Scan.
Uninstall the Installed Programs
The RAM decreases as you install new programs on your computer. Everything that appears on your computer takes up a certain amount of system resources. Over time, your computer gets more and more slowly, the boot time extends, and all programs take longer to launch. Hence, to get rid of this, just uninstall all the programs that are not needed and keep only the required programs.
For this just follow the below steps:
- Go to Start > Control Panel > Programs. Then click on Programs and Features. Locate the programs you are no longer in use. Select them and hit uninstall the programs.
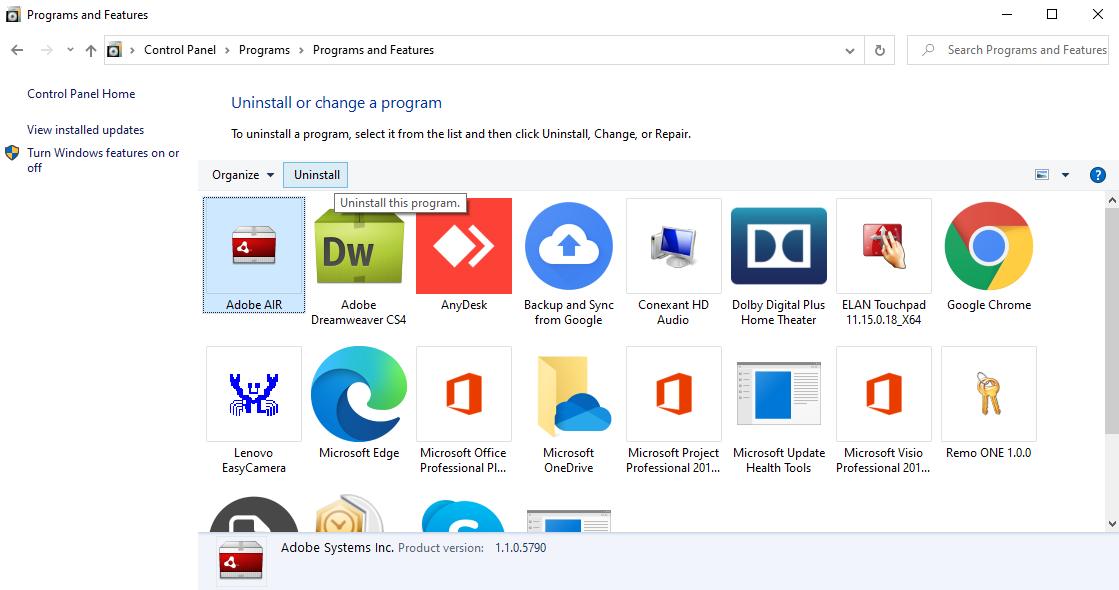
- After this just delete the setup files of those uninstalled programs For this go to Start > Program Files > locate the uninstalled programs just delete them and empty the recycle bin.
Uninstall Invalid and Corrupt Registry Entries
Installing new applications will create new registry entries, even after uninstalling the programs will not remove its registries; they might remain where they've been stored. Over time, your computer will turn into a mess. So remember to clean up registry entries when you uninstall a program.
Click Windows Start button > Click Run > Type- regedit > press enter to launch the Registry Editor > Locate the uninstalled application > Right-click on it and select Delete.
Clear Windows Cache (Internet files)
As you open new sites or pages on your internet browser, the address and other login information will be saved in temporary files and Browser history to facilitate easy access when you need it the next time. However, this would even lead to unnecessary cache memory and hence needs to be removed.
- In the Control panel, locate the Internet Options icon Double-click on it. Under “Temporary Internet Files” click Delete files and then “OK” to confirm. Once all files have been deleted, exit Control Panel.
- Open the browser, click on the Settings option and select History, and now just select “Clear Browsing History” This will remove all the history and even free up the cache
- Click the “Start” button > enter .tmp in the search field. You will find a list of temp files, browse through them and delete all unnecessary .tmp files.
Clear Junk Files, Temporary Desktop Files, Log Files, etc.
As and when you use your system, your RAM memory will be filled with some unused old files and other junk files. Hence one has to get rid of such files. For this, you can use the Windows default tool called “Disk Cleanup”. Follow the steps mentioned below:
- Go to Start and search for Disk Cleanup and open the app.
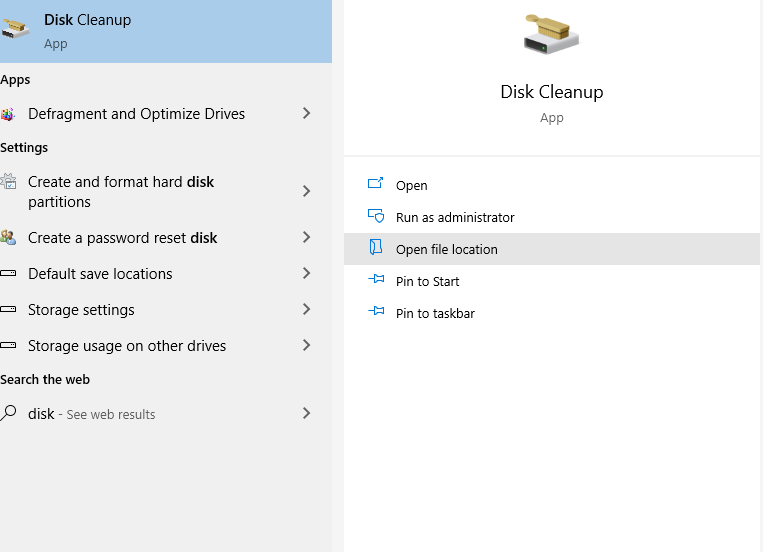
- Under the Disk Cleanup tab and you will find many categories checked on the following: Temporary Internet Files, Recycle Bin, Temporary Remote Desktop Files, Offline Files, Temporary Files, Compress Old Files, and Setup Log Files.
- Now click the “More Options” tab and under “System Restore” hit the “Cleanup” button. (It removes all the System Restore points except the most recent one)
- Click the Disk Cleanup and click OK.
Also Read: How To Delete Temporary Files In Laptop?
This will delete all the unnecessary files on your Windows system and free up your RAM and it can optimize your PC memory properly. Now your PC is free from unwanted programs and files, thus increasing PC performance.
Note: Errors like RunDLL errors can also slow down your computer. It is recommended to deal with such errors as swiftly as possible to not only improve your experience but also the overall health of your device.
Additional Ways to Clean up Your RAM Space
You can easily clean up your RAM by using an effective tool and save a lot of time and effort, choose an easy-to-use tool to maintain your computer’s health.
Install PC Cleaner Software
You can use a professional tool that can automatically do the task for you. With a reliable tool, it is effortless to clean the memory and free up RAM. You can just make use of the Remo Privacy Cleaner software that will do this for you in just one single click.
This tool can quickly uninstall all the programs, remove internet cache and temporary files, erase junk files, log files, etc. Thus, with one tool, you can perform all the above steps with just a single click. That saves all of the tasks you had to perform in the manual methods given above.
Remo Privacy Cleaner Features Include:
"One Click Clean" option to erase junk files, browser activity, cookies, download history, recent items, temp files, etc. "Clean PC Junk" option to delete junk/temp files, run history, document history, clipboard, recycle bin, etc. "Clean Browser Junk" option to delete browser history, cookies, cache, address bar, autocomplete form data, passwords, download history, etc."Clean Free Space" option to permanently erase deleted files and folders present on free disk space. It also provides 3 different wiping patterns to clean free disk space with complete security.
Increase the RAM on your Computer
You can buy additional RAM for your system if you have a lot of data you don’t want to delete. Installing RAM for desktops is quite easy but it can be troublesome when it comes to laptops. Ensure that you got the correct RAM for your system for your specific storage needs.
-Restart your PC/Laptop
-Delete Cache data
-Close all backgrounds applications
-Update all software and applications
-Avoid using heavy applications that use a lot of RAM
-Check for Malware
High RAM usage usually occurs, when there are several applications running simultaneously. Or you could use applications like Google Chrome that use huge amounts of RAM.
While there are several reasons for a PC or Laptop to run slow, it usually happens when you leave several apps running at once or use heavy applications that use a lot of RAM. Other reasons could be-
-Overheating
-Dust accumulation within the system could lead to overheating
-Low RAM capacity
-Worn-out hardware
-Virus
-Malware