Microsoft Word, as we all know, is a convenient application for writing content, storing data, statistics, etc., across the globe.
Nevertheless, even the best application comes with problems. One such problem you might encounter is a scenario where your Word document is crashing while opening or saving.
In this article below, you will learn why this error occurs and how to fix your Microsoft Word crashing on multiple sequences listed below.
Fix Word Crashing Issue
The solution to fix the following issue is categorized based on the scenario of the Word crashing.
- Word Document crashing while saving.
- Microsoft word crashing while opening
- Word crashes when printing
- Microsoft Word crashes when updating
- Word crashes when copying and pasting
Click on the link to the word crashing scenario you encountered to directly review the solution in the sections below.
Suppose you are looking for a quick and effective automated solution to keep your Microsoft Word from crashing. In that case, we strongly recommend you use a Professional Word Repair Utility like Remo Repair Word. The tool will repair your Word document from any of the sequences as mentioned earlier without hassle or paying anything.
Download the tool now and fix the Word crashing issue!!!
Why does Word keep crashing?
Your Microsoft Word could be crashing for various reasons, depending on the section below.
- Faulty or third-party Add-ins
- Improper Microsoft Office settings
- Virus intrusion
- Abruptly closing of Word application
These are common reasons for Word applications crashing while opening or saving. However, these errors could be addressed by the methods mentioned in the section below.
Part 1: Fix Word keeps Crashing When Saving
Use effective methods to resolve the Word file that keeps crashing when saving.
- Run Office Repair Tool
- Disable Add-ins
- Run and Open Word in Safe Mode
- Recover an Unsaved Document When Word Crashes
Run Office Repair Tool
- Open the Control Panel, click Programs and Features, and click on Microsoft Office.
- On the window, click Repair and then Continue.
- You can choose Online Repair and Quick Repair. Let the repair finish and restart your computer.
Disable Add-ins to fix Word file crashing while saving
Add-ins are another major factor for your Word application crashing; by disabling the faulty add-ins, you can address the issue effortlessly.
1: Go to the File option on the left top corner.
2: Click on Options > Add-ins tab.
3: Click the Go button near the Manage: Com-in Add drop-down box.
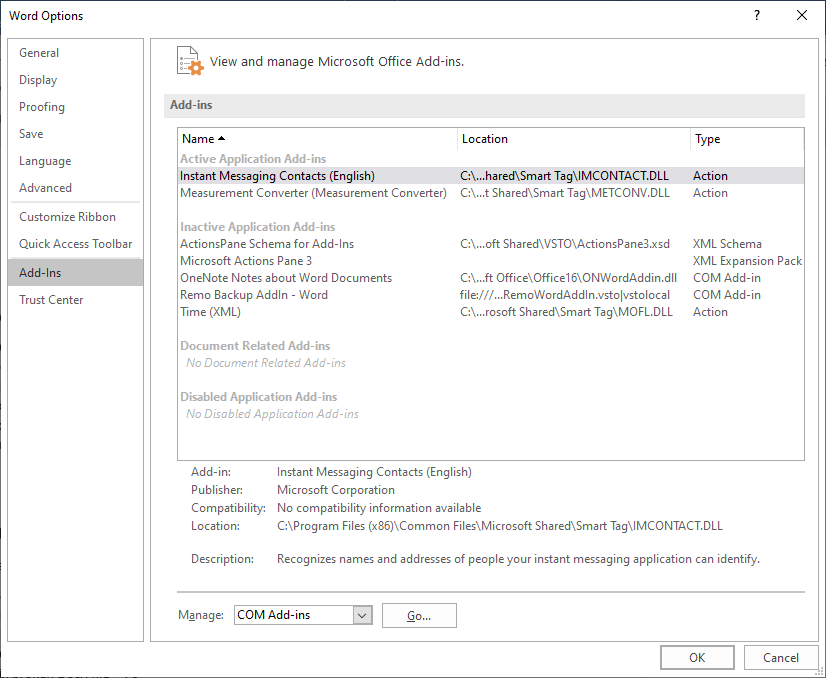
4: Go to the checkbox to disable any add-ins listed and click OK.
Run and Open Word in Safe Mode
Safe mode may fix the Microsoft Word crashing issue while saving effortlessly. To access your Word document in Safe mode, follow the methods mentioned in the section below.
- Hold on to the Ctrl key and Double-click the Word shortcut.
- Click Yes at the prompt to open Word in Safe Mode.
- Try to save the Word document. After this, you can stop Office Safe Mode exit and restart your Office application.
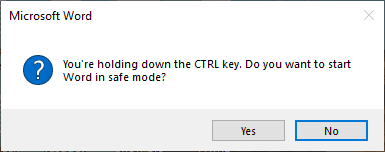
Note - If your Word crashes while trying to save a document , and AutoRecover is not activated the file you might have been working on would have remained unsaved or got corrupted. The Word File may show Junk characters or not open in such a case. . Follow the steps mentioned below to recover an unsaved Word document.
Recover an Unsaved Document When Word Crashes
- Open Word application > click File > Options > Save.
- Copy the AutoRecover file location path.
- Go to the File Explorer, paste the location path, and find the unsaved document. Next, copy the .asd file.
- Go to your Word app, click File > Open > Recover Unsaved Documents at the bottom.
- Paste the copied .asd file into the File Name box popping up. Open the Word file and recover it.
Part 2: Repair Word application crashing while opening Document
To fix the Word application crashing while opening a document, follow the methods mentioned in the section below.
- Disable protected view
- Repair Crashed Word
- Uninstall and Reinstall Office
- Change Word settings
Disable Protected View Word and Reopen the Document
1: Open a blank Word document > Click on File.
2: Options > Trust Centre > Trust Centre Settings.
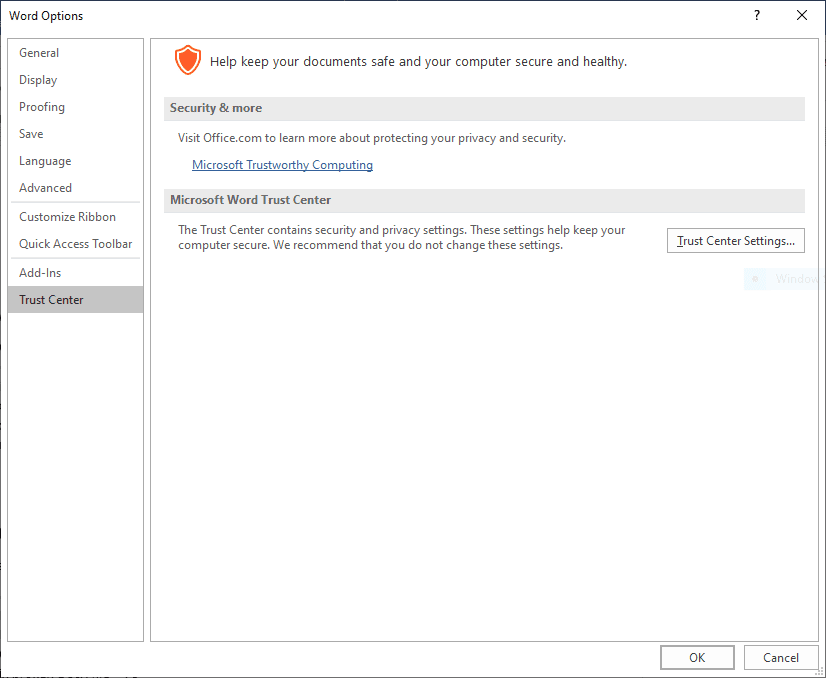
3: Protected View > Uncheck the check-boxes next to all 3 enable programs.
4: Close the black Word and reopen the document in Word again.
Repair Crashed Word
- Right-click on Start > Select Programs and Features
- Right-click on the Microsoft Office product you want to repair and select Change
- Select Online Repair on How would you like to repair your Office Programs screen
- Select Repair and tick Quick Repair
- Follow the on-screen instructions to complete the Word repair process.
Change Word settings
- Click File > Options
- Then click Trust Centre > Click on the button marked Trust Centre Settings
- Click on File Block settings > Untick the document types you want to open and click OK.
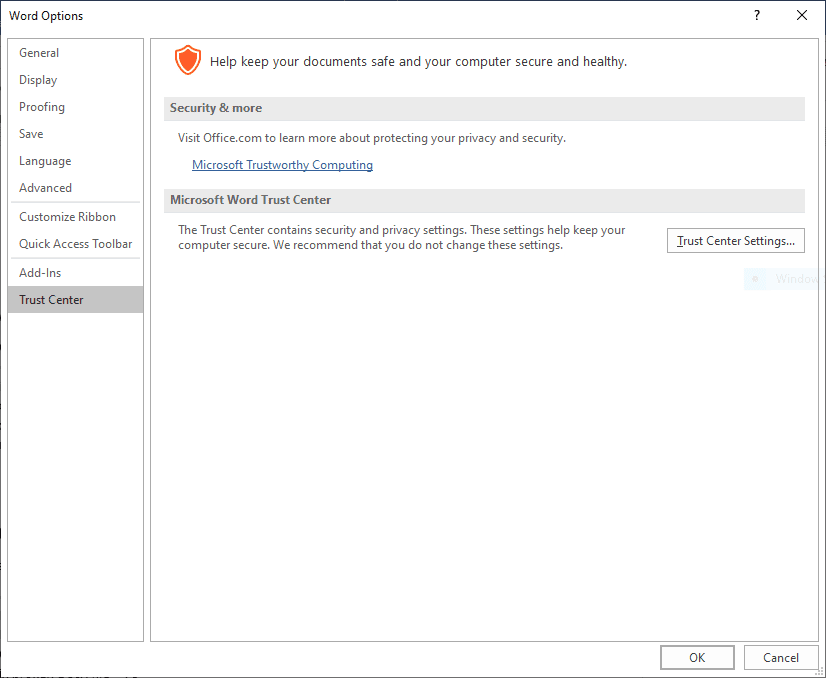
Uninstall and Reinstall Office
Note - Find your serial key and save it in a text document.
- Open Control Panel, click Program and Features, then locate and select Microsoft Word.
- Click Uninstall in the top menu.
- Once you have completed the uninstallation process
- Reinstall Microsoft Word
Additional Tip - If you wonder how to show formatting marks in Microsoft Word, click here.
Part 3: Microsoft Word crashes when printing
If your Microsoft Word application crashes while printing a document, you can try the following solutions:
- Try Printing to PDF, XPS, or OneNote.
- Delete the contents of the Printers folder in the C directory.
- Identify the false printer
Try to print in a feasible printing file format like PDF, XPS, or OneNote
Launch Microsoft Word and open your document in it. Now, go to “File > Print.” After that, click on the Printer drop-down menu, select the following options individually, and see if Word crashes while you print.
- Microsoft Print to PDF.
- Microsoft XPS Document Writer.
- OneNote for Windows 10.
If Word does not crash, you can print your Word documents using these modes. If Word still crashes, try the following solutions.
Note: You can refer to this article if you want to know more about opening, converting, or restoring XPS files on Windows.
Delete the contents of the Printers folder in the C directory
Clear the contents of the Printer folder in the C directory and see if it solves your issue. To delete the contents of this folder, first, you have to stop the Print Spooler service
- Launch the Run command box by pressing the Win + R keys.
- Type services.msc and click OK. This will launch the Services app.
- In the Services app, scroll down and find the Print Spooler service.
- Once you find it, right-click on it and select Stop.
- Now, after stopping the Print Spooler service, open the file explorer, enter the following path, and hit Enter.
C:\WINDOWS\System32\spool - There, you will find the Printers folder. Open it. If you receive the Permissions dialog box, click Continue.
- Delete all the contents inside the Printers folder. After that, relaunch the Services app and start the Print Spooler service. For this, right-click on the Print Spooler service and select Start.
Identify the false printer
To accomplish this process, uninstall all the printers and re-install them again one by one. After installing each printer, print your Word document and verify if Microsoft Word crashes.
Part 4: Repair Microsoft Word crashes when updating
- Troubleshoot Word in Safe Mode.
- Repair Microsoft Word.
Troubleshoot Word in Safe Mode
Safe Mode launches the Office applications with Add-Ins disabled mode. This mode allows the user to identify unwanted add-ins. Once you have identified the Add-in, troubleshoot the issue.
Repair Office
- Right-click on Start > Select Programs and Features
- Right-click on the Microsoft Office product you want to repair and select Change
- Select Online Repair on How would you like to repair your Office Programs screen.
- Select Repair and tick Quick Repair.
- Follow the on-screen instructions to complete the Word repair process.
Part 5: Microsoft Word crashing while Copy-Pasting
If you have encountered the problem mentioned above, you will need to follow the below-listed methods
- Turn off the Clipboard history
- Uncheck everything in the Office Clipboard Options menu
Turn off the Clipboard history
- Go to Windows Settings
- In the Search Tab, type Clipboard history
- Disable the Clipboard history from the residing options
Uncheck the Office Clipboard Options menu
- Open your Microsoft Word.
- Open Microsoft Office Clipboard.
- Now, click on the Options menu at the bottom
- Deselect all the options and check if the issue is resolved
Even after trying all the methods as mentioned earlier, if you have still not resolved the Word file crashing while saving, then the possible reason behind this would be due to Word Document corruption. In such cases, you will need a reliable Word Repair utility to address the crisis.
Repair Word Crashes When Saving using Remo Repair Word
Remo Repair Word is a well-known repair utility that can effortlessly repair your corrupted or damaged Word document. The software can repair and recover text, formatting, OLE objects, and fields, including hyperlinks from corrupt DOC files. The tool can also effortlessly repair frozen Word file.
Remo Repair Word is compatible with MS Word, 2019, 2016, 2013, 2010, 2007, 2003, etc, and with any Windows operating system version. The user can Preview the lost/damaged Word file to evaluate the repaired Word document.
Moreover, the tool is entirely free to use.
Note - Remo Repair Word can effortlessly repair WinWord Exe application error within a few clicks.
Steps to repair Word files after crashing using Remo
Step 1: Download Remo Repair Word and install the software on your system.
Step 2: Launch the software and Browse to select your corrupt .doc or .docx file.
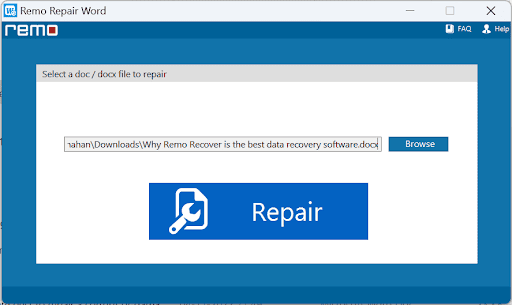
Step 3: Click on the Repair button to start the repair process.
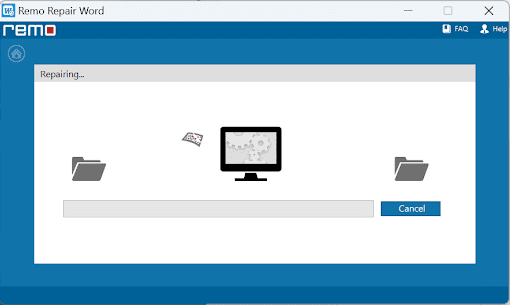
Step 4: If satisfied with the results, Save the repaired file to any location.

Conclusion
The above article emphasizes how to fix the Word crashing in various scenarios while saving and opening. Remo Repair Word is a hassle-free tool that can effortlessly repair any corrupted Word document.
One thought on “Microsoft Word Crashing - Scenarios and Solutions | 2024”
Comments are closed.
You are an angel!! I’d given up trying to find help online to fix WORD so it didn’t crash when I tried to open a docx file.
I found your information yesterday. Your directions were easy to follow. After I restarted the computer, I opened a docx file with success!!!
Thanks so much for your help.