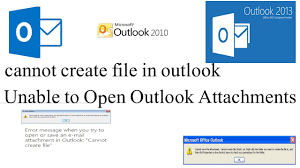
Microsoft Outlook is an excellent application for sending/receiving emails, managing tasks, contacts, and calendars and organizing your files in folders for better access.
Since it comes as part of the Office suite, it is natural to expect other formats, such as Word and Excel files, to be easily accessible via Outlook. However, Outlook shows an error:

“Word experienced an error trying to open the file”
"Microsoft Outlook (Protected View) has stopped working"
“The file is corrupt and cannot be opened”
The prompt also asks you to try some suggestions:
- Check the file permissions for the document or drive.
- Make sure there are sufficient free memory and disk space.
- Open the file with the Text Recovery converter.
- Install Outlook or ensure any dialogue box on Outlook is closed.
These errors show up as Office trust settings prevent you from opening untrusted files.
Here are 3 methods that can solve the unable to open Outlook attachments issue.
- Enable Protected View while trying to open Outlook attachments
- Change the Registry settings
- Repair Corrupt Outlook PST File
Method 1: Enable the protected view for Outlook attachments
Follow these steps to get rid of cannot create a file or unable to open any attachments in Outlook error:
Step 1: Open Microsoft Word
Step 2: Go to File -> Options
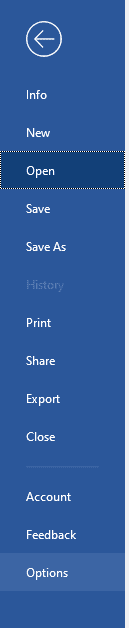
Step 3: Click on Trust Center in the options panel, then click on Trust Center Settings.
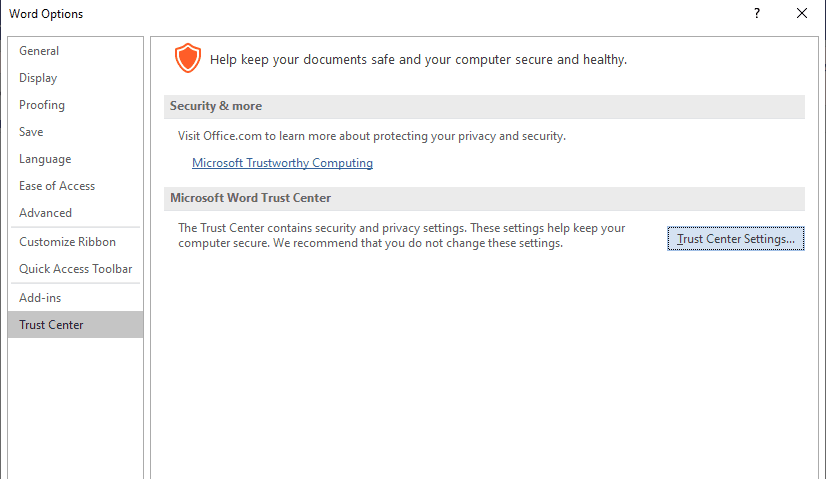
Step 4: Click Protected View in the left pane. Now uncheck the box: Enable Protected View for Outlook attachments.
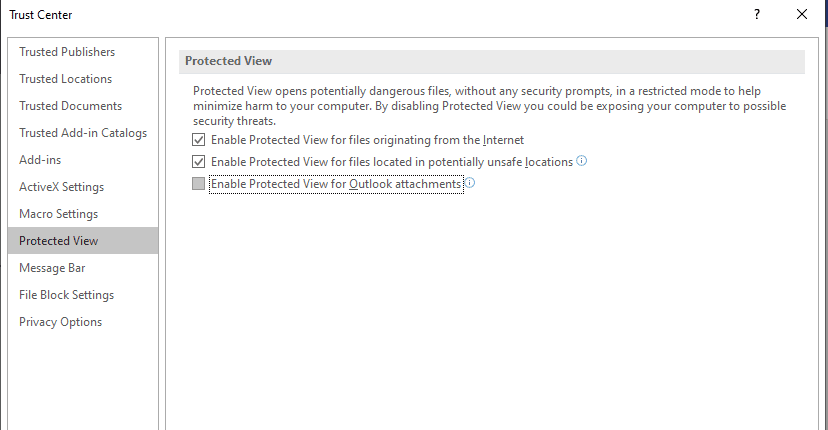
Step 5: Click OK to save changes in the Trust Center window.
Step 6: Click OK in Word Options.
Now close your Microsoft Word document and attempt to open an email with a Word document attachment.
You can repeat all the above steps in Microsoft Excel as well
If the problem persists, it could be due to an incorrect registry entry for the preview handler.
Change the Registry settings">Method 2: Change the Registry Settings
Follow the below steps to change the registry settings.
Step 1: Press Windows +R to open the Run window.
Step 2: Type regedit and hit Enter.
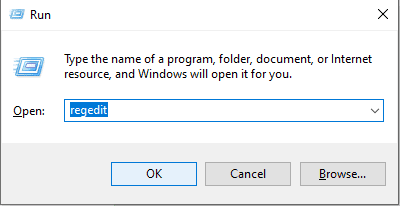
Go to the following folder:
HKEY_LOCAL_MACHINE\ SOFTWARE\ Microsoft\ Office\ ClickToRun\ REGISTRY\ MACHINE\ Software\ Microsoft\ Windows\ CurrentVersion\ Preview Handlers
Step 3: On the right pane, right-click on an empty space. Select New and click on String Value.
Step 4: Double-click on a newly created string and enter these details:
Value Name: {84F66100-FF7C-4fb4-B0C0-02CD7FB668FE}
Value Date: Microsoft Word previewer
Repeat the procedure for Excel:
String: {00020827-0000-0000-C000-000000000046}
Value: Microsoft Excel Previewer
Verify the result again after adding the correct registry entry.
Note: It is important to back up the entire registry before deleting or modifying it. Click to learn more about different types of Outlook problems and solutions.
Also, know how to recover Word documents on Mac if you have lost the file for any reason.
If the methods mentioned above fail to resolve the issue, then the problem is corrupt PST files. Follow the next method to find out how to resolve this issue.
Method 3: Repair Corrupt PST Files
If the PST file is corrupt, you won’t be able to access any information. You can repair the corrupt files using manual methods like SCANPST.exe, but the drawback of using that is that it can only fix minor issues. To repair severely corrupt or damaged files, one should use a powerful tool like Remo Repair Outlook software, specifically built to repair Outlook.
One of the best things about the software is its non-destructive mechanism. The software reads the file, extracts contents from it, and then creates a new healthy file by fixing all the issues. The tool is compatible with all versions of Windows and Mac Operating systems.
How to use Remo Repair Outlook PST
Follow the steps carefully to repair severely corrupt PST files with just a few simple clicks.
Step 1: Launch the tool and click on Find all your PST Files; if you know the location of the corrupt PST file, you can click on Select PST File Manually.
Step 2: You can choose the Normal Scan or Smart Scan option, depending on your needs. Select a location where you want to save a healthy PST file.
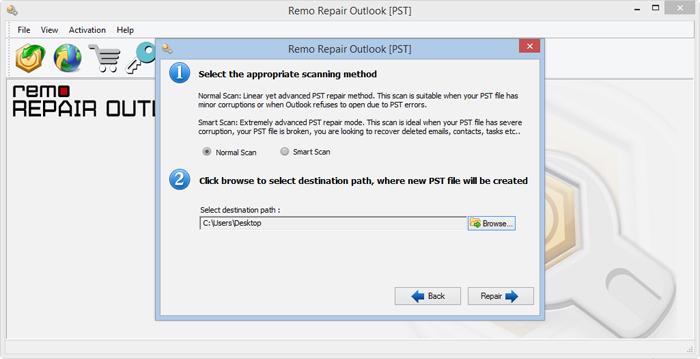
Step 3: Click on the Repair button to start the repair process. Once the process is complete, Preview the repaired files.
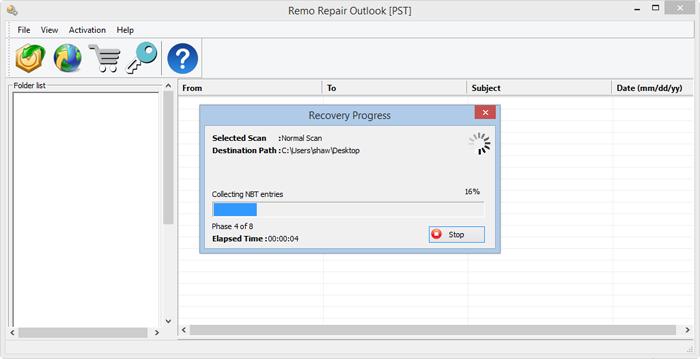
Step 4: If you are satisfied with the tool's performance, activate the software and save the healthy PST file onto a location of your choice.
A corrupt Outlook profile at times makes it difficult to use the search function in Outlook. If you cannot use the Outlook search feature, refer to this article to find out how to fix the Outlook search not working problem.
I hope the methods mentioned above have solved your problem.
3 thoughts on “Outlook 2016 Error Opening Word or Excel Attachment/file”
Comments are closed.
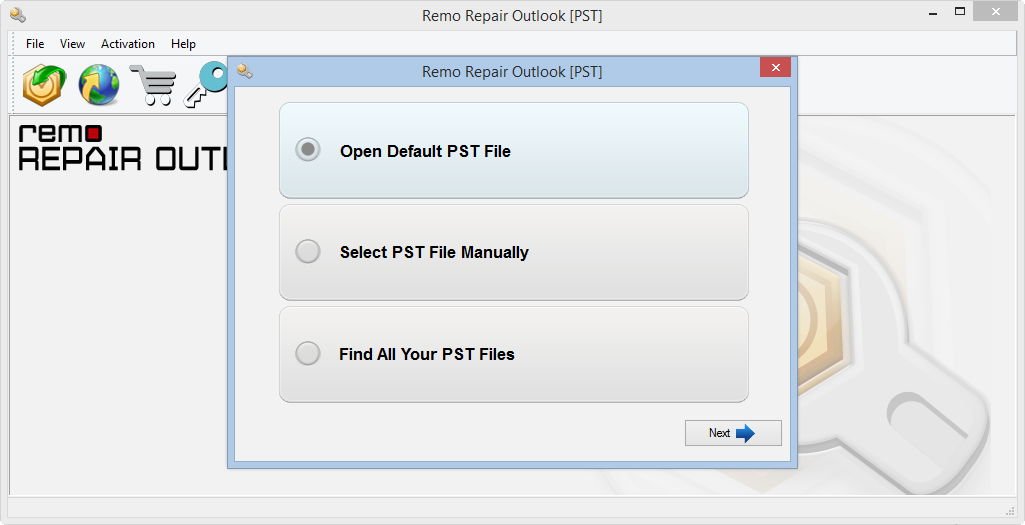
Thank you so much for your help.
I’ve been struggling with this for weeks now and as simple as 1, 2, 3, and it’s fixed.
it worked. thanks
Awesome, it works.