User Query: Toshiba Hard Drive Not Working, Help!
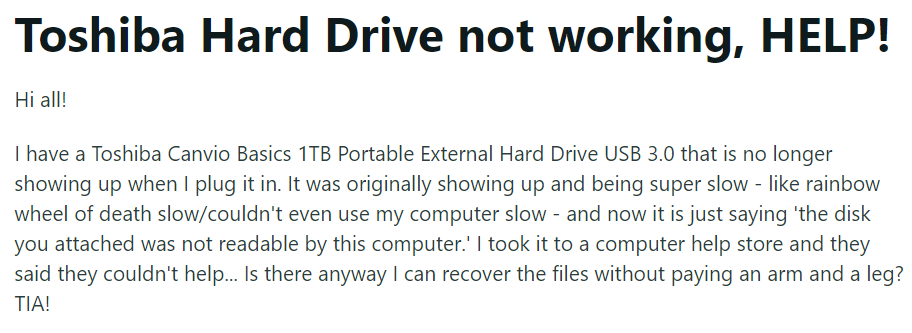
“ Hi all!
I have a Toshiba Canvio Basics 1TB Portable External Hard Drive USB 3.0 that is no longer showing up when I plug it in. It was originally showing up and being super slow - like a rainbow wheel of death slow/couldn't even use my computer slow - and now it is just saying 'The disk you attached was not readable by this computer.' I took it to a computer help store and they said they couldn't help... Is there any way I can recover the files without paying for an arm and a leg? TIA! “
Source: Reddit
We all know how valuable external hard drives can be for storing extra files and backing up our computers. But just like any other device, they can also experience errors occasionally.
So if you're in a similar situation where your Toshiba external hard drive is not working correctly, don't worry.
In this article, we will help you fix your Toshiba external hard drive not working issue. But before we go ahead, you should know that different users have different problems with their respective Toshiba hard drives, and it's crucial to understand the problem before looking for a solution.
After a quick research on Reddit, we found that many users have reported issues such as the Toshiba dwc130 not spinning, an error message indicating that the Toshiba external hard drive is not showing up, the drive not being detected by the computer, and the Toshiba external hard drive detected but not accessible.
To fix your problematic device quickly, it's essential to specify your situation before applying the fixes for "Toshiba external hard drive not working."
Follow the below simple steps to find out the issue with your Toshiba external hard drive:
Step 1: Connect your Toshiba external hard disk to a working computer using a suitable USB cable.
Step 2: Go to "My Computer" > "Manage" > "Disk Management."
You might see any of the below-mentioned cases:
- The Toshiba drive appears in Disk Management and My Computer/This PC but is inaccessible.
- Toshiba external hard drive is detected but not accessible.
- Your Toshiba external hard drive not showing up in disk management or on This PC.
- Your Toshiba hard drive shows up in Disk Management but not on My Computer.
- Toshiba external hard drive light blinks but does not work.
- Toshiba dwc130 doesn't spin.
- The Toshiba external hard drive makes a clicking sound.
Solutions to Fix Toshiba External Hard Drive Not Working
If your Toshiba external hard drive is not working, you may encounter one of the above-mentioned cases. First, Identify the case and follow the solutions below accordingly based on the case.
- Solutions to Fix Toshiba External Hard Drive Not Working
- Solution 1: Fix Toshiba External Hard Drive Detected But Not Accessible
- Solution 2: Toshiba External Hard Drive Not Showing Up In Disk Management And My Computer
- Solution 3: Toshiba Hard Drive Is Not Showing Up In This PC But is Detected In Disk Management
- Solution 4: Toshiba External Hard Drive Is Blinking But Not Working
- Solution 5: Fix Toshiba Dwc130 Doesn’t Spin Using an External Hard Drive Docking Station
- Solution 6: The Toshiba External Hard Drive Makes A Clicking Sound
- Solution 7: Check the USB Hub Power Management
- Solution 8: Reboot your Computer in Safe Mode
- Solution 9: Fix Toshiba External Hard Drive Not Working by Using Command Prompt
- Frequently Asked Questions
Solution 1: Fix Toshiba External Hard Drive Detected But Not Accessible
If you have a Toshiba external hard drive that shows up as "Not Initialized" or "No Media" in Disk Management, you may find that your disk is inaccessible. This can be due to various issues, including a RAW file system or a lost partition showing as unallocated space.
You can follow the below two methods to fix the "Toshiba external hard drive not showing up" issue.
Method 1: Restore Data from Toshiba External Hard Drive and Format the Drive
If you face the issue of a Toshiba disk partition being RAW, there is no need to panic. There is a way to recover the data from the inaccessible disk and make it usable again. One solution is to use Remo Partition Recovery software to retrieve the data and then format the storage device to assign a new file system.
This process will allow you to make the device usable again. With this solution, you can regain access to your critical data without losing any of it.
Download Remo Recover now and follow the below steps to recover data from your Toshiba Hard Drive
Here are the steps to recover data from RAW drives:
- Connect the Toshiba external hard drive to your computer using a suitable USB cable.
- Launch the Remo Recover tool, select the Toshiba drive from the list of available drives, and click on the "Scan" button to begin the scanning process.
Note: If you cannot find the Toshiba memory card, click the "Can't Find Drive?" option.
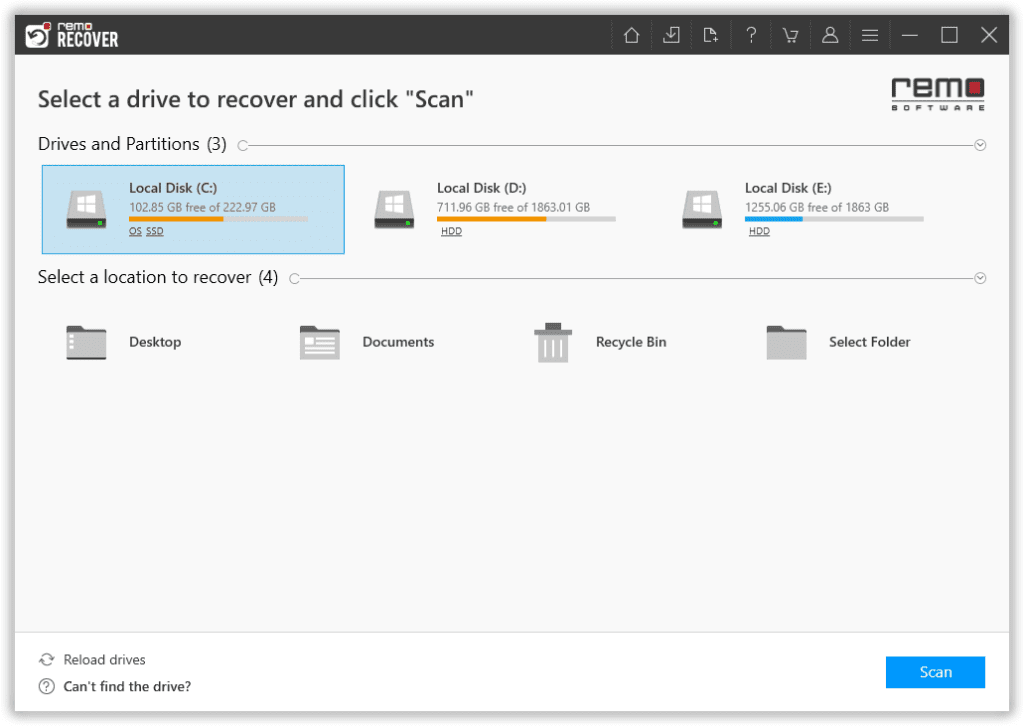
- Once the scan is complete, the software will display a list of recovered files under the "Lost and Found" or "Lost Partition" folders.
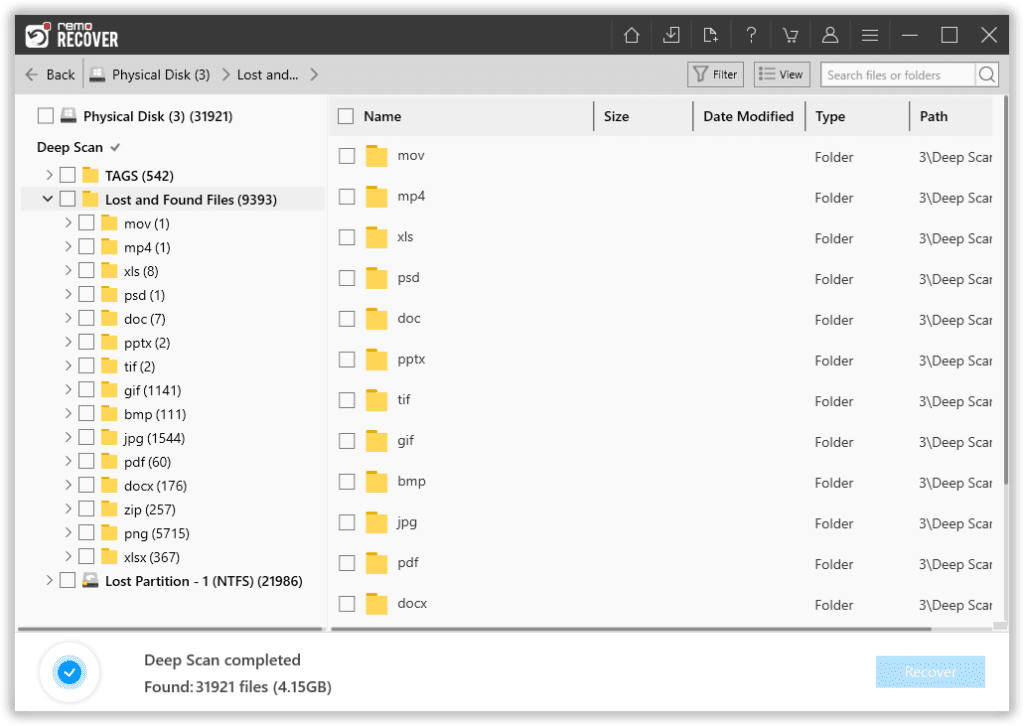
- You can view all the recovered files using the Preview feature for free to judge the success rate of this tool.
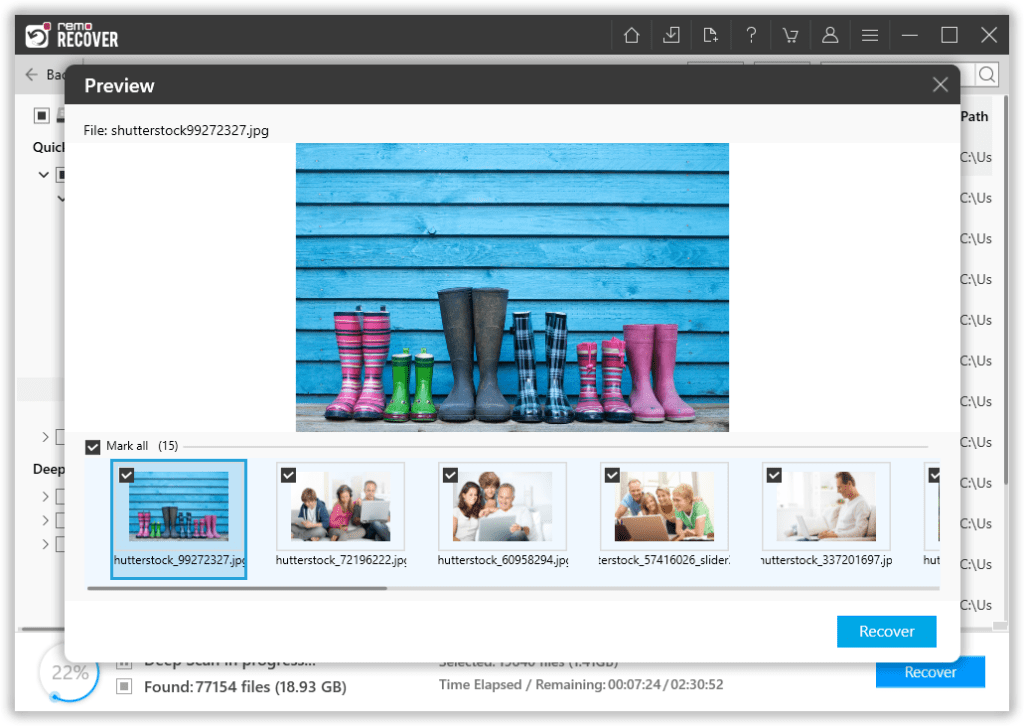
- If you are satisfied with the recovery results, select the files you want to restore and click the "Recover" button to save them at your desired location.
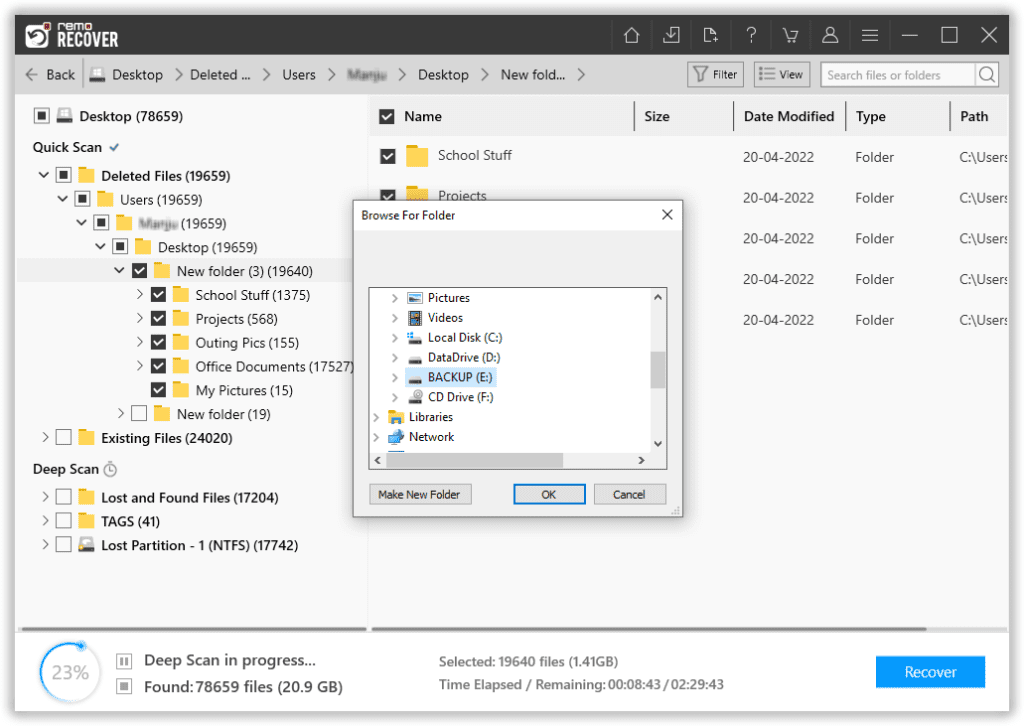
Note: Apart from recovering data from external hard drives that are not showing up, Remo Recover can also be used to recover deleted files from external hard drives.
Method 2: Recover Data and Create a Partition
If you find your Toshiba external hard drive showing up as unallocated space, it could be because the partition is lost. Fortunately, you can use the Remo Partition Recovery tool to perform Toshiba hard drive recovery and create new partitions to make it usable.
Here, we will guide you toward creating new partitions on your disk.
1. First, right-click "This PC" and select Manage > Disk Management.
2. Right-click the unallocated space and click "New Simple Volume."
3. Follow the wizard to complete the process.
Following these simple steps, you can create new partitions on your Toshiba hard drive and make it functional again.
Solution 2: Toshiba External Hard Drive Not Showing Up In Disk Management And My Computer
When a Toshiba external hard drive is not detected in Disk Management and My Computer, it means your computer is not detecting the device. This can be caused by several issues, such as faulty cables, outdated drivers, or a damaged hard drive.
You can follow the below methods to fix the not showing up issue on your Toshiba hard disk:
Method 1: Check your Toshiba Hard Drive Connection
When facing issues, checking the connection between your Toshiba external hard drive and your computer is essential. There are several ways to do this:
- Connect Toshiba external hard drive to a different USB port on your computer.
- Try using the original cable that came with your hard drive to connect it to your computer.
- If the original cable doesn't work, try using another cable to connect the hard drive.
- Connect your Toshiba hard drive to another PC.

Method 2: Update your Toshiba Hard Disk Driver
Updating the device driver can be a potential solution if your Toshiba hard drive is still unresponsive. An outdated or corrupted driver can cause various issues when using the device. Unfortunately, updating the driver via Device Manager isn't possible since your PC isn't detecting the hard drive. But you can update your driver from the official website of Toshiba.
Here are the steps to update the driver of your Toshiba external hard drive:
- First, go to the official Toshiba website [www.toshiba.com].
- Find the "Support" section and select "Drivers & Manuals."
- Enter your Toshiba hard drive model number.
- Select your Operating System.
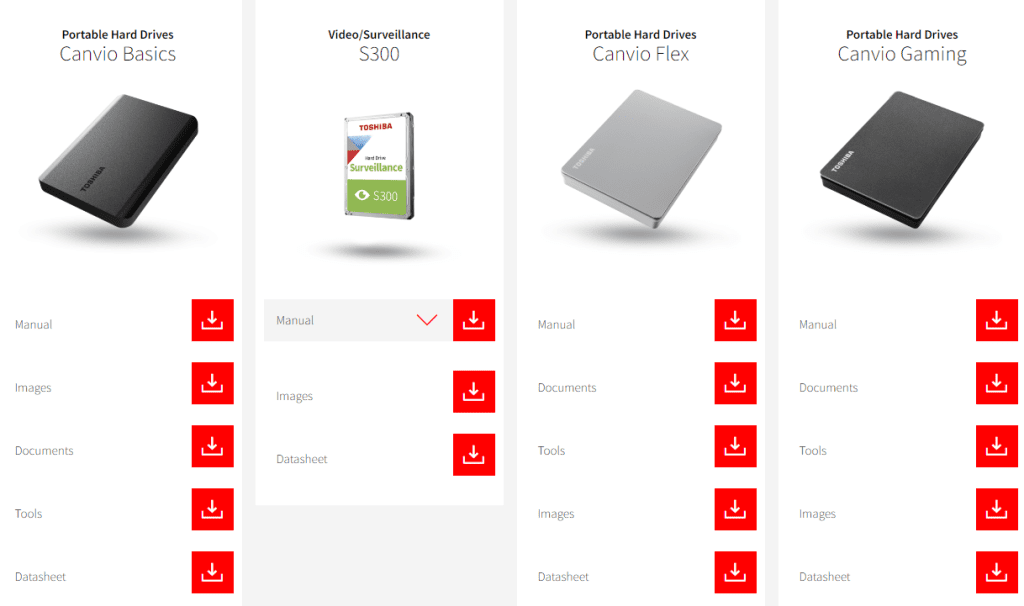
- Locate the most recent driver and click "Download."
- To complete the driver's installation, execute the downloaded file and follow the on-screen instructions.
Once you successfully installed the driver of your Toshiba hard drive, restart your computer and check if the hard drive is now functioning correctly.
Solution 3: Toshiba Hard Drive Is Not Showing Up In This PC But is Detected In Disk Management
A Toshiba external hard drive that is not working in the above scenario could be due to a device driver issue or a drive letter conflict between Toshiba external hard drive and the partition on your computer. The solutions are straightforward:
Method 1: Update the Driver of the Toshiba External Hard Drive
As you can detect your Toshiba hard drive in disk management, you can update the driver from it. Updating the drive might solve the visibility issue of your Toshiba hard drive.
Follow the below simple steps to update the driver using Disk Management:
- Connect the hard drive to your PC and right-click on "This PC" (in Windows 10), then select "Properties."
- Click on "Device Manager" and expand "Disk drives."
- Find the problematic USB drive, right-click on it, and select "Update driver."
- Choose "automatically search for driver software online."
- Wait for the driver to be updated and reboot your computer.
- Reconnect your USB drive to your PC and check if it shows up.
Follow the next method if your computer cannot detect your external hard drive.
Method 2: Change the Drive Letter of the Toshiba Hard Drive
Step 1: Go to "My Computer," right-click it and select Manage > Disk Management.
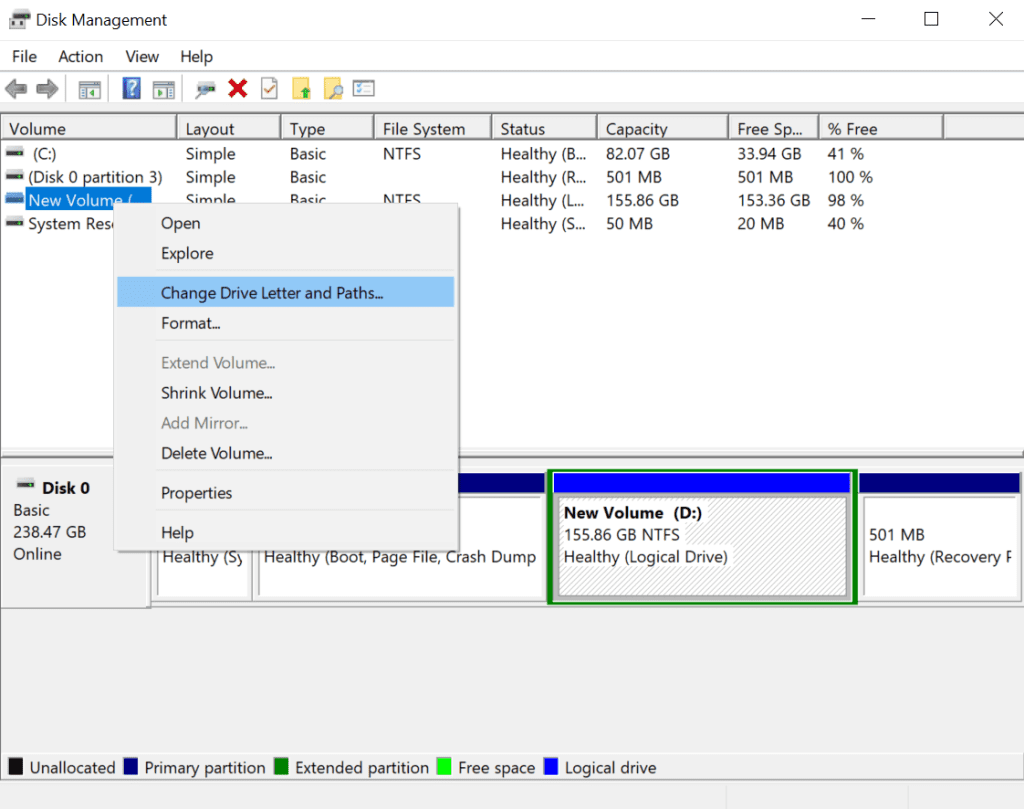
Step 2: Right-click the volume on the USB flash drive or external hard drive and select "Change drive letter and path."
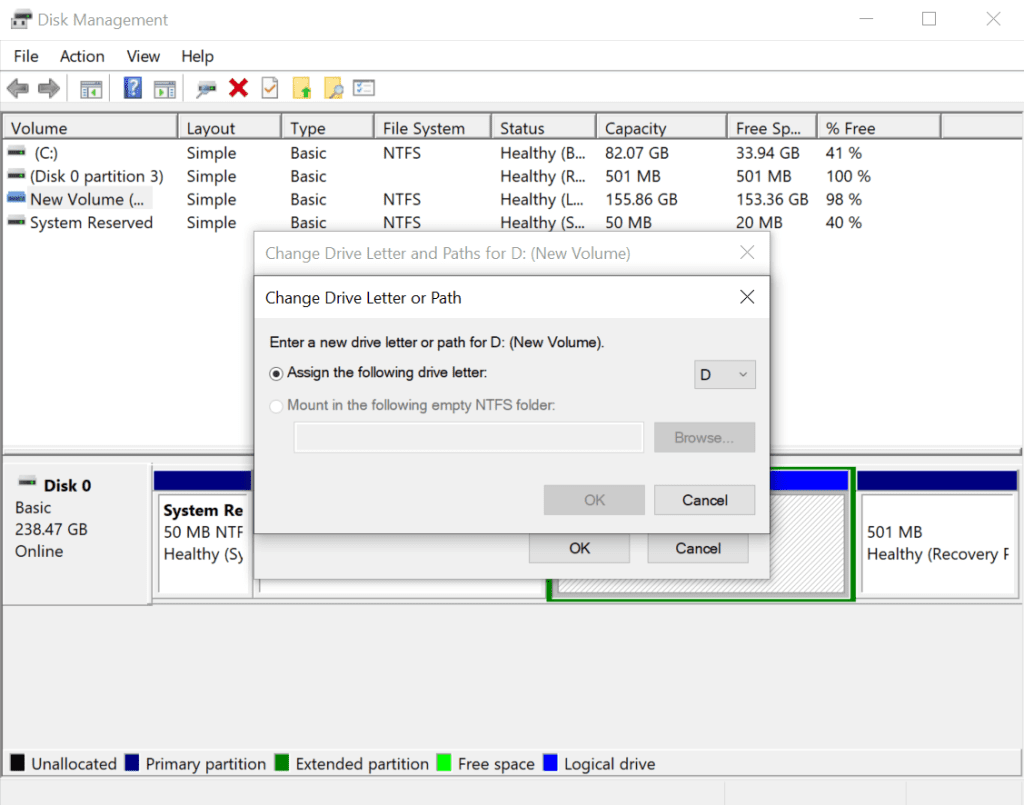
Step 3: Click "Change" in the new window.
Step 4: Assign a new drive letter to your Toshiba external hard drive and click "OK."
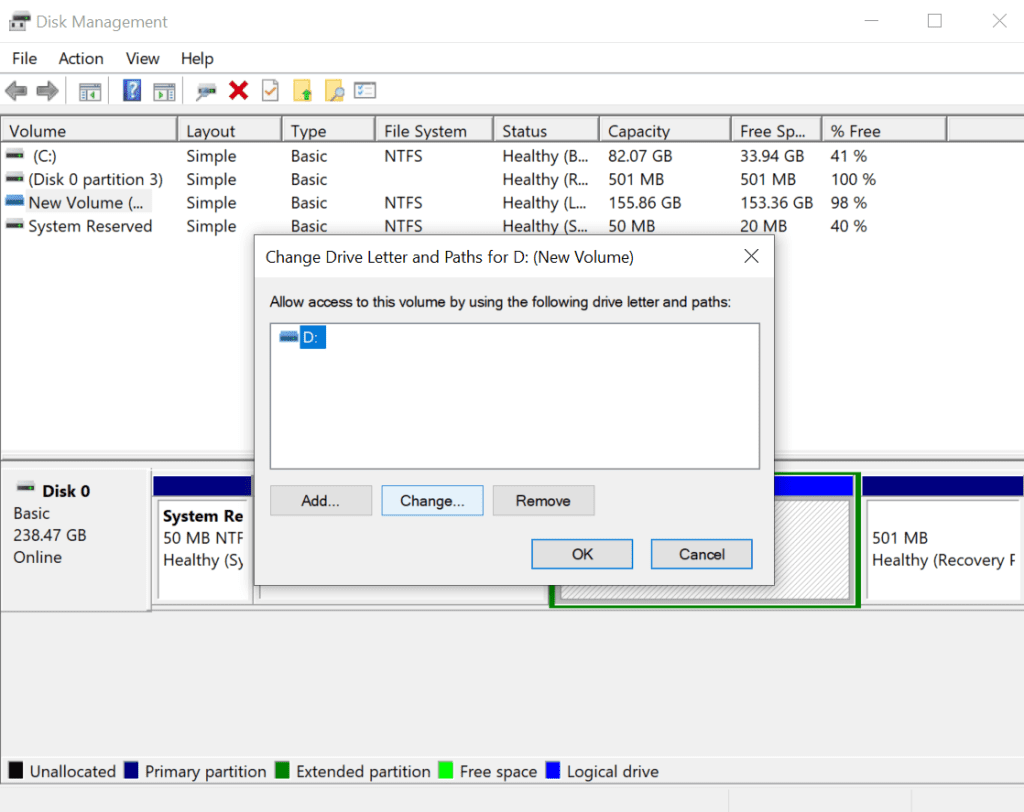
Solution 4: Toshiba External Hard Drive Is Blinking But Not Working
Sometimes you might witness issues like the external hard drive light blinking but not working. The blinking light suggests that the hard drive is receiving power, but something prevents it from functioning correctly.
Several reasons could be behind this, ranging from a simple drive letter conflict to a more serious physical issue. But don't worry, you can read our in-depth article to fix the external hard drive blinking but not working.
Solution 5: Fix Toshiba Dwc130 Doesn’t Spin Using an External Hard Drive Docking Station
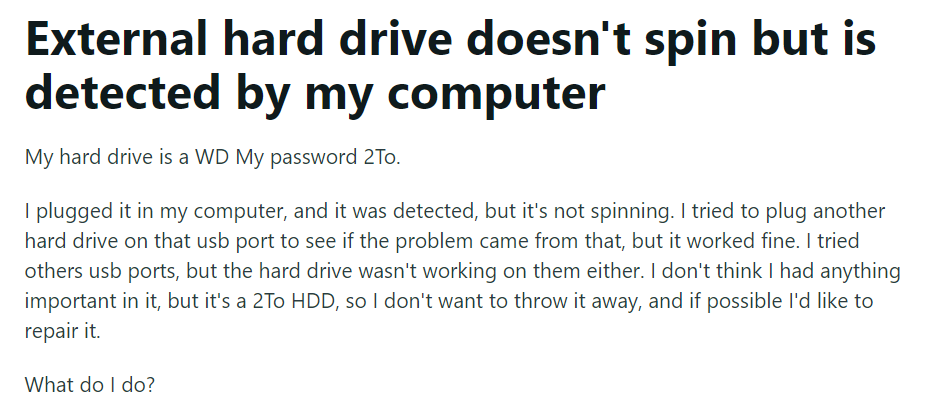
External hard drive doesn't spin but is detected by my computer
"My hard drive is a WD. My password 2To.
I plugged it into my computer, and it was detected, but it's not spinning. I tried to plug another hard drive into that USB port to see if the problem came from that, but it worked fine. I tried other USB ports, but the hard drive wasn't working. I don't think I had anything important in it, but it's a 2To HDD, so I don't want to throw it away, and if possible, I'd like to repair it.
What do I do?”
Source: Reddit
The above-mentioned steps could also fix the Toshiba dwc130 quickly doesn't spin issue. However, you can use a hard drive docking station if it doesn't fix this issue.
To fix the Toshiba dwc130 not spinning, check if the hard drive is spinning using an external hard drive docking station. If the hard drive is not spinning, you can use an external hard drive docking station. Plug the external hard drive into the docking station and plug it into an outlet/computer.
Here are the steps to fix Toshiba Dwc130 doesn’t spin issue:
- Plug the hard drive into the docking station and plug the docking station into a power outlet.
- Plug the USB cable from your Toshiba into your computer's USB port for power.
- Please turn on the computer and wait for it to recognize that the external drive has been connected.
Interesting Read: Find out how to fix the Buffalo external hard drive not working issue.
Solution 6: The Toshiba External Hard Drive Makes A Clicking Sound
If your Toshiba external hard drive is making a clicking sound, it is a clear indication that there is an underlying issue. This sound can be a result of a malfunctioning read/write head or physical damage to the hard drive.
The clicking sound is created when the read/write head attempts to access data on the hard drive but fails to do so. This could be due to an internal mechanical issue or damage to the disk surface, which causes the head to hit the surface, resulting in the clicking sound.
To fix the clicking sounds in your Toshiba external hard drive, refer to our in-depth article on how to fix the clicking hard drive.
While there are common solutions to fix a Toshiba external hard drive that is not working, other methods can also help if the usual fixes do not work.
In this section, we will discuss alternative solutions that you can try to get your Toshiba external hard drive working again. These tips are particularly helpful if your device is facing less common issues that still need to be resolved by the typical fixes.
Interesting Read: Find out how to recover data from Toshiba Canvio external hard drives.
Solution 7: Check the USB Hub Power Management
- Click on the Start menu and type "devmgmt.msc" in the search bar. Press Enter to open Device Manager.
- Expand the "Universal Serial Bus controllers" option.
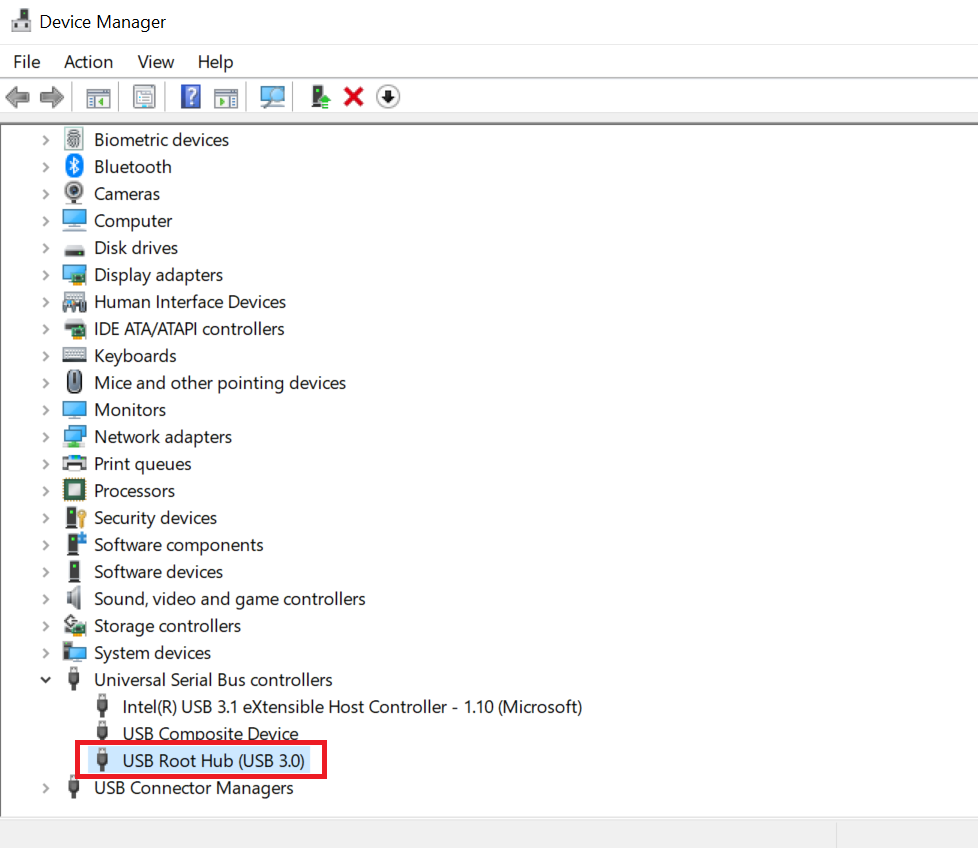
- Right-click on the USB Root Hub and select "Properties."
- Open the Power Management tab and uncheck the option "Allow the computer to turn off this device to save power."
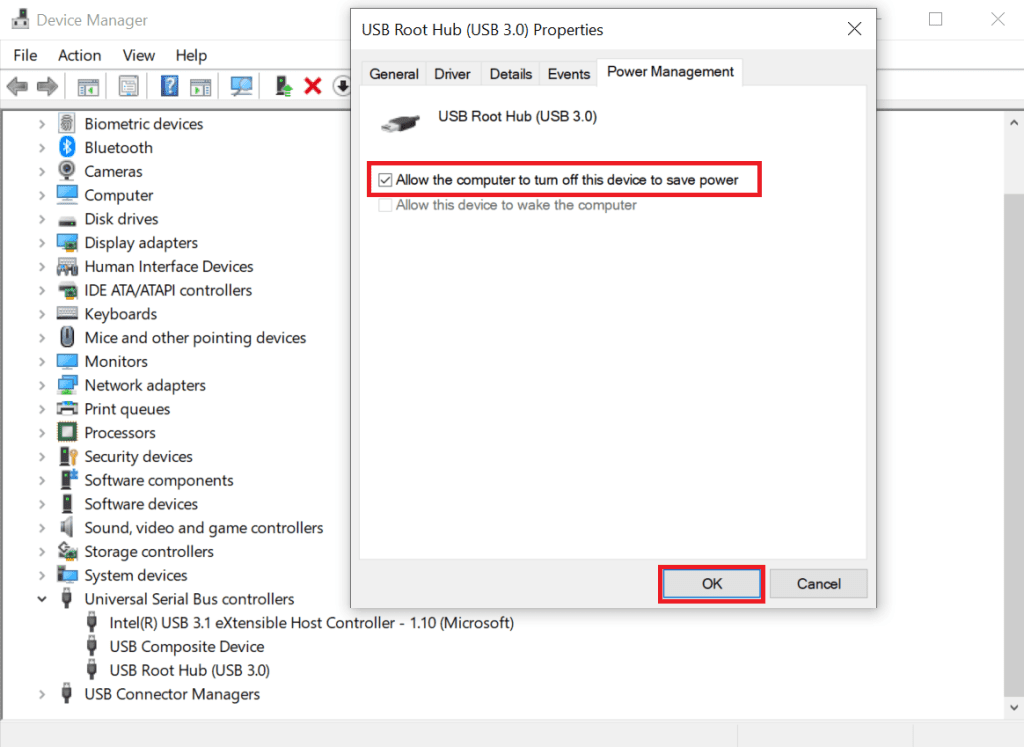
By doing so, you can ensure that your USB hub receives power consistently and avoid any issues related to power management. In addition, these steps should help you fix any problems related to Toshiba external hard drive detected but not accessible.
Solution 8: Reboot your Computer in Safe Mode
To diagnose the Toshiba external hard drive not working issue, you can try rebooting your PC into Safe Mode.
- Start by clicking the "Start" button and selecting the "Settings" icon.
- Click on "Update & Security" and then "Recovery."
- Under "Advanced Startup," click "Restart now."
- Now, choose "Troubleshoot," then "Advanced options," then "Startup Settings."
- Click on "Restart," and press F4 on your keyboard to select "Enable Safe Mode" when the blue screen appears.
Solution 9: Fix Toshiba External Hard Drive Not Working by Using Command Prompt
Follow the below steps to fix a Toshiba external hard drive not working by using CMD:
- Then, connect Toshiba external hard drive to your computer using a USB Cable.
- Press the Windows key + X, and select "Command Prompt (Admin)."
- Type "chkdsk /f X:" in the Command Prompt, where "X" is the drive letter of your Toshiba external hard drive.
- Press Enter to execute the command.
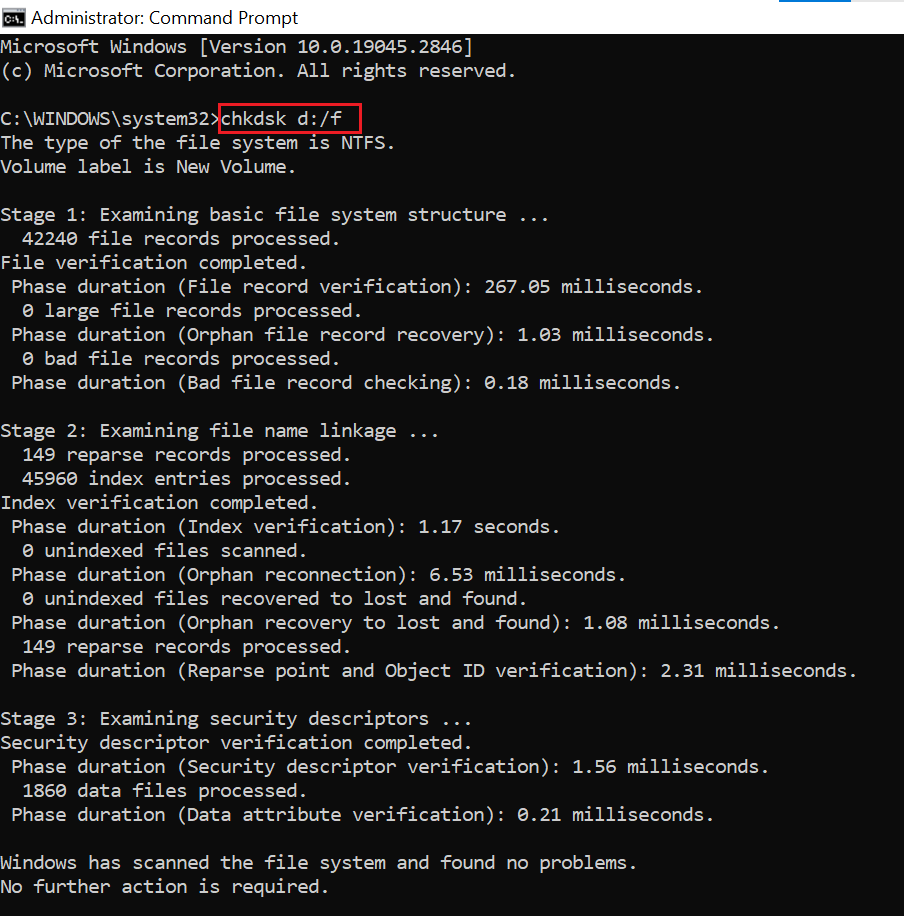
- Wait for the process to end. This can take several minutes.
- Once the process is completed successfully, type "exit" and press Enter.
- Now, safely remove the Toshiba external hard drive from your computer.
This process will fix any errors on the Toshiba external hard drive and make it work properly again.
Conclusion
This article helped you solve your Toshiba external hard drive not working problem. Ensure you always take proper backup of your drives to deal with such unwanted situations.
In case it's too late, and you are struggling with data loss and wondering how to recover, we strongly suggest you use Remo Recover to perform hassle-free data recovery from various storage devices such as corrupt hard drives, external hard drives, SSDs, pen drives, sd cards, etc.
Frequently Asked Questions
If your Toshiba external hard drive is not being detected by your computer, you can try the following solutions:
1. Ensure that the USB cable is securely connected to both the hard drive and the computer.
2. Try connecting the hard drive to a different USB port on your computer.
3. Test the hard drive on another computer to check if it is recognized.
4. Check if the hard drive appears in the Disk Management utility (Windows) or Disk Utility (Mac) and assign it a drive letter if necessary.
5. Update the drivers for your Toshiba external hard drive from the manufacturer's website.
If your Toshiba external hard drive is unreadable or unresponsive, you can try the following troubleshooting steps:
1. Disconnect the hard drive from the computer and reconnect it.
2. Restart your computer and reconnect the hard drive.
3. Use a different USB cable or try a different USB port.
4. Check if the hard drive is recognized on another computer.
5. Update the drivers for the external hard drive.
Yes, you can recover data from a Toshiba external hard drive using Remo Recover software.
1. Install and launch Remo Recover on your computer.
2. Connect your Toshiba external hard drive to the computer.
3. Select your Toshiba external hard drive from the list and click on Scan.
4. Once the scan is complete, Preview and select the files you want to recover.
5. Click on the Recover button to restore the selected files from the Toshiba external hard drive.