Knowing how important Outlook is, it is easy to spiral out. As someone who has faced several Outlook not-opening issues myself, I have compiled all the tips and tricks I have learned along the way.
If you are unable to open Outlook, I suggest that you try out the different troubleshooting solutions that I use.
How to Fix Outlook Not Opening in Windows?
Discussed here are several ways that are guaranteed to fix the problem of Outlook not opening on a computer.
1. Repair Outlook
Step 1: Open Windows Settings.
Step 2: Click on Apps and then click on Installed Apps.
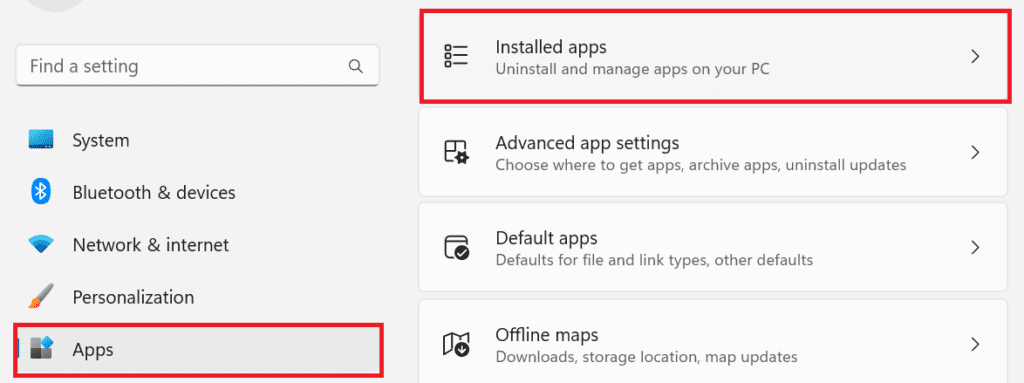
Step 3: Locate Microsoft Office, click on Options, and select Modify.
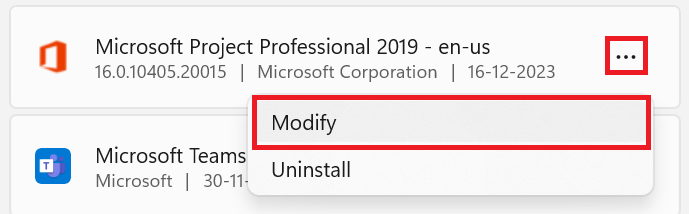
Step 4: Select Quick Repair and click on Repair.
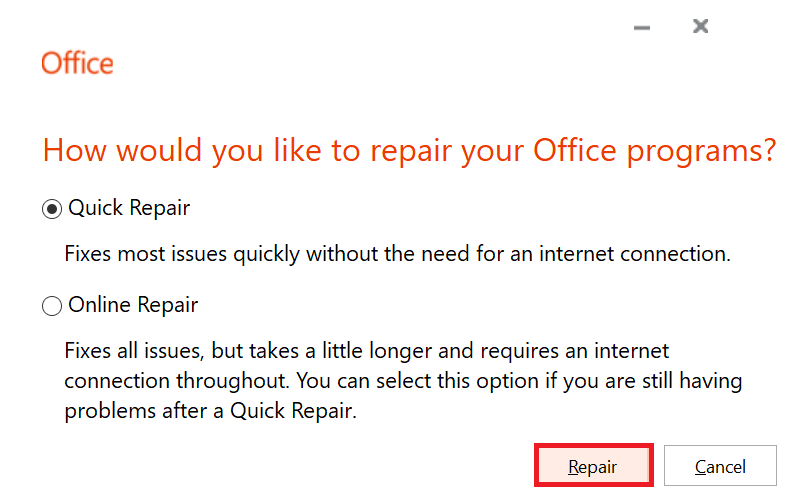
2. Open Outlook in Safe Mode
First of all, we suggest you start Outlook in Safe Mode I usually hold Ctrl while opening Outlook to launch it in safe mode. If that doesn't work for you, you can follow the steps below to do so.
Step 1: Press Windows + R key.
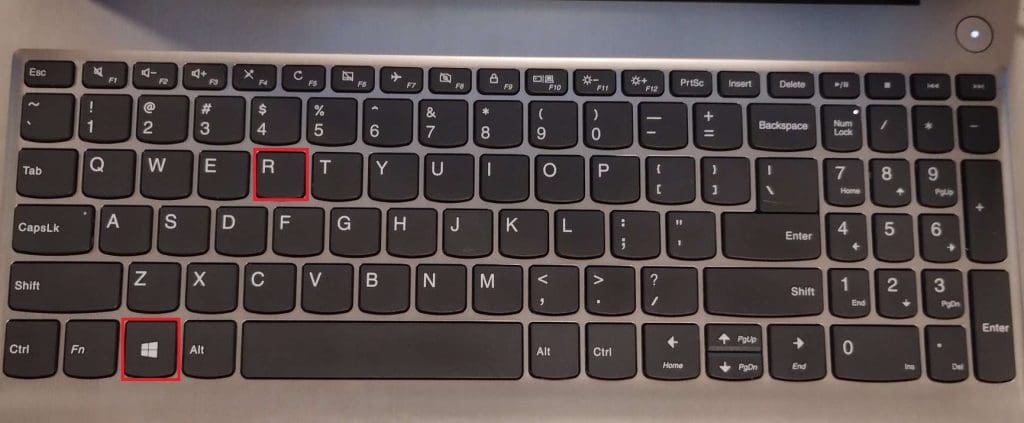
Step 2: Type in Outlook /safe, and click the OK button.
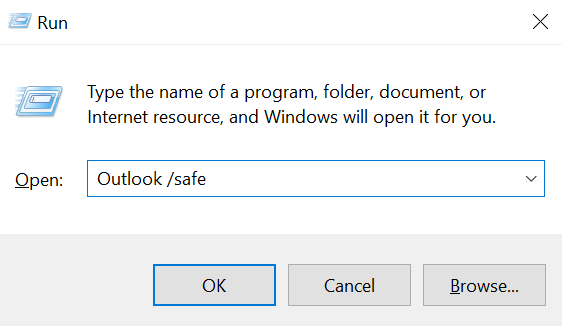
Step 3: Choose the Outlook Profile and click on OK.
Step 4: If asked for login credentials, enter your password and click on Accept.
Safe Mode is a feature that lets the user launch and run Microsoft Outlook with a restricted number of options and features also blocking extensions and add-ins. To help you troubleshoot minor issues or some bigger problems in Outlook.
Important Note: If you want to discover how to make boring activities in Outlook more enjoyable, take note. We suggest reading this post to learn how to use Quick Parts in Outlook to streamline routine activities.
3. Disable Outlook Add-ins or toolbar extensions
Using too many Outlook add-ins or extensions might also be the reason why the Outlook app won’t open on your Windows system. This can be due to unexpected or continuous conflict between two or more add-ins. We highly recommend our users try disabling the add-ins one by one and see which one was at fault.
Step 1: Launch the Outlook application.
Step 2: Find and click on File from the top of the screen.
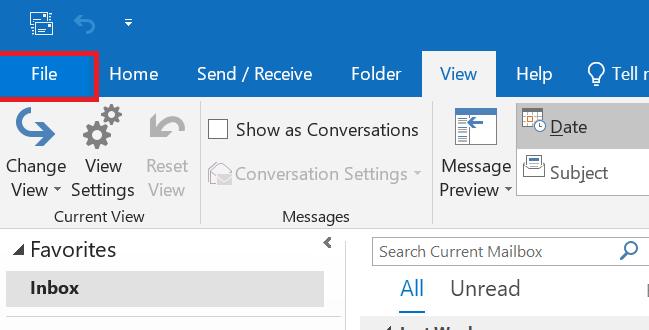
Step 3: Click on options.
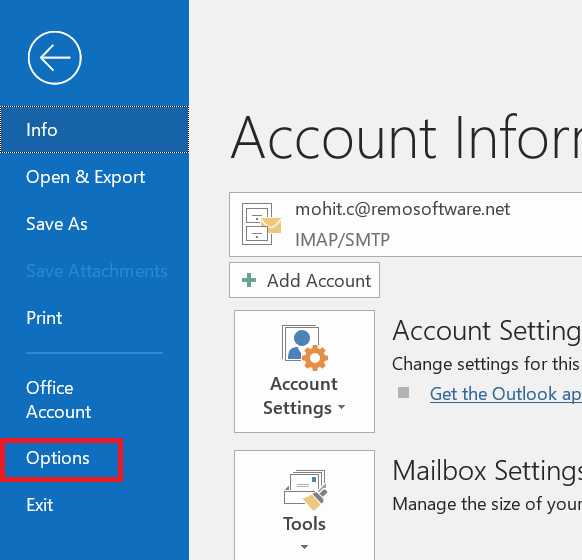
Step 4: A new window will appear on your screen, consisting of all the installed add-ins.
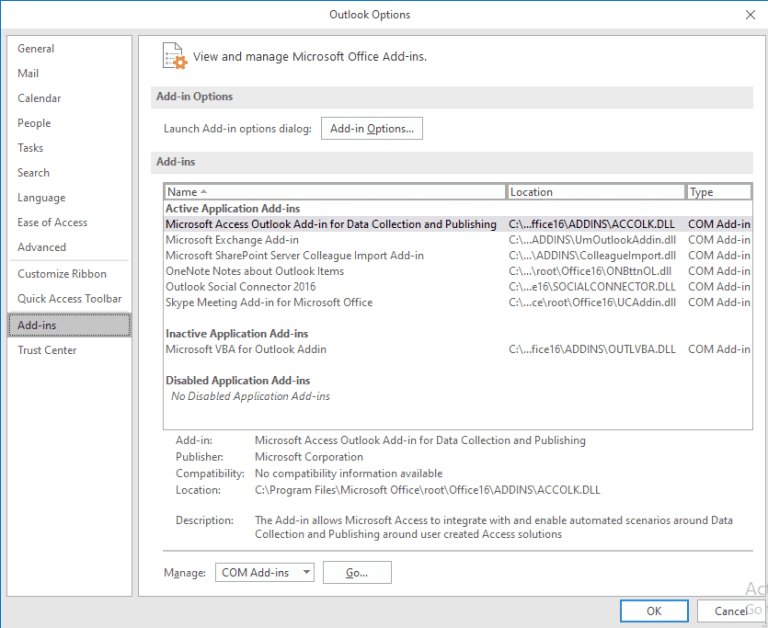
Step 5: Select Manage: COM Add-ins and click on the Go button.
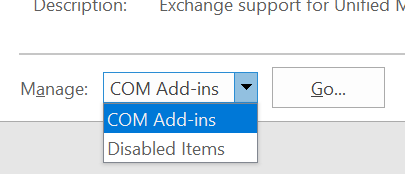
Step 6: Uncheck the add-ins that you have decided to disable and click on OK.
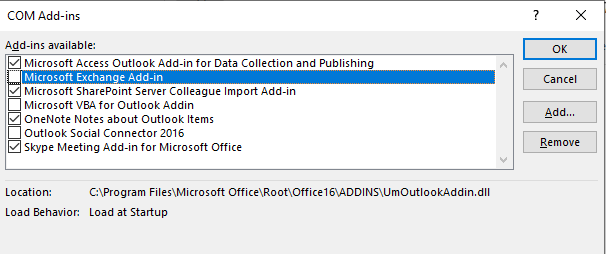
Step 7: Close Outlook and try to restart the application.
4. Check if Outlook is in Compatibility Mode
The Compatibility Mode is an inbuilt feature that is designed to run an older version of Microsoft Outlook on a newer version of Windows such as Windows 11 or 10. At times you might have accidentally enabled compatibility mode due to which Outlook is not opening in Windows 10 or other versions.
We suggest you check and disable the compatibility mode.
Step 1: Open Outlook.
Step 2: Access the File menu and click on Options.
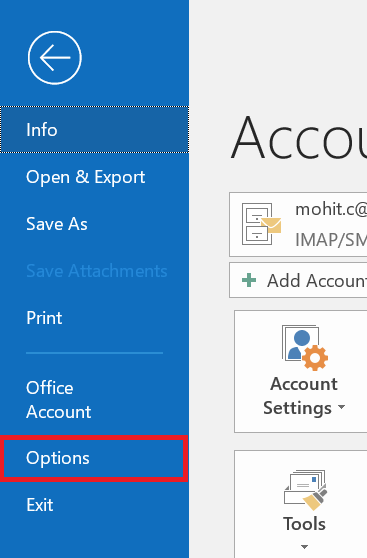
Step 3: Under General, select Optimize for Compatibility.
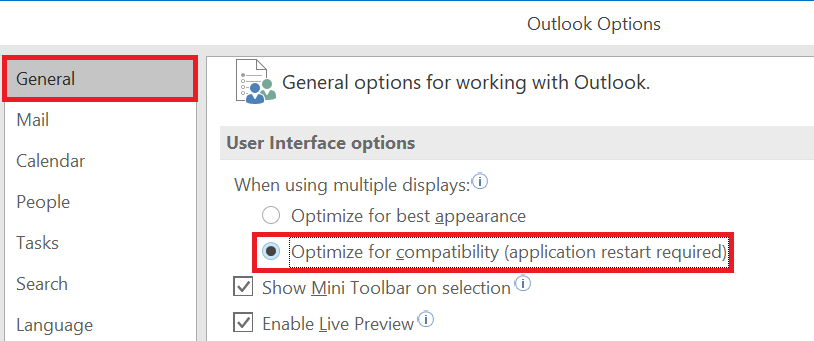
Step 4: Click on Apply and hit the OK button.
5. Update Outlook
If the issue still persists, you can try a newer version of Outlook if available. Upgrading to a newer version of Outlook might not just solve Outlook won’t load issues but also other problems such as the set of folders cannot be opened in Outlook.
Follow the steps to install a newer version of the Outlook app on your computer system.
Step 1: Click on the File option from the top of the screen.
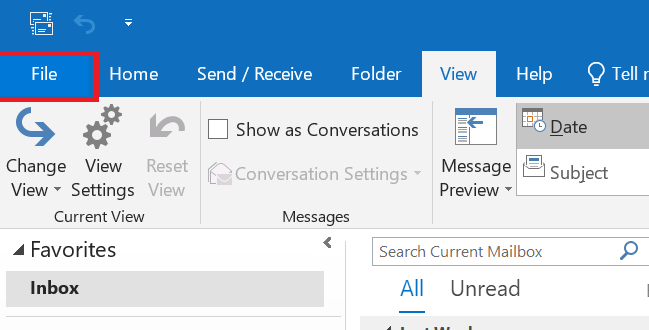
Step 2: Select the Office Account option from the drop-down menu.
Step 3: Click on Update Options.
Step 4: Click on the Update Now option to update the Outlook email client.
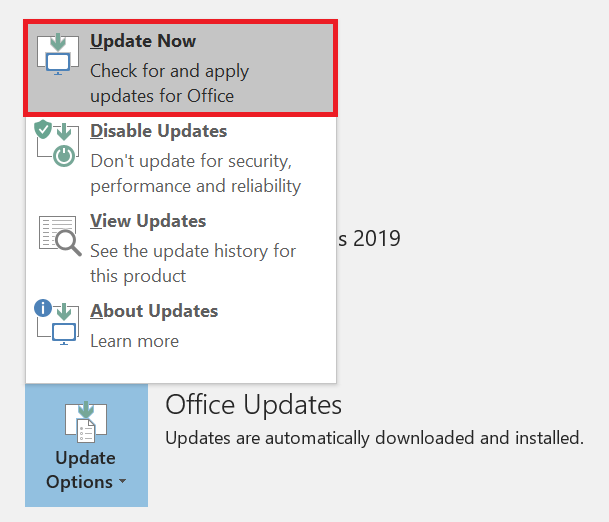
6. Reset the Navigation Pane
There might be an issue with the navigation pane which is preventing Outlook from opening and working properly. It makes sense to try resetting the navigation pane, whereby you get rid of all the customizations and optimizations made to the navigation pane in Outlook.
Step 1: Hit the Windows Key + R key simultaneously.
Step 2: Type in the following command “Outlook.exe /resetnavpane” and click on OK.
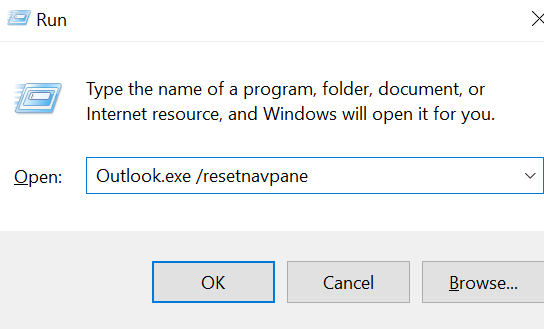
Step 3: Launch Outlook. The navigation pane should be reset by now.
In some cases, this method works. If Outlook still does not open for you. Then kindly try the next method.
7. Scan the system for Viruses
A virus attack might be a possible reason why you are unable to open the Outlook application. That’s why we always suggest our users regularly run anti-virus scans on their systems to prevent any unexpected virus attack. If you do not use antivirus software, we highly suggest installing and using any reliable software. You can also use Windows Defender Firewall.
At times you might be able to open and run the Outlook application without any issues, but there might be certain issues like sent items not showing in the sent folder of Outlook or sudden disappearance of the draft emails from the drafts folder, or Outlook email not opening. All of these are signs of Outlook's profile getting corrupt.
Suppose all of the above methods have failed to fix the “Cannot Open Outlook in Windows” problem. Follow the next method to repair corrupt Outlook data files.
8. Repair Outlook Data Files
There are two ways to repair Outlook data files, one is by making use of ScanPST. This is a free inbuilt tool that comes with Microsoft Office. you can try it for yourself by following the steps given below-
How to Repair Outlook Data File using ScanPST
Step 1: Locate and Open Scan PST. (you can refer to the file location given below-
| Outlook Version | ScanPST Location |
| Outlook 2019 | 32-bit Version:C:\Program Files (x86)\Microsoft Office\root\Office19 64-bit Version: C:\Program Files\Microsoft Office\root\Office19 |
| Outlook 2016 | 32-bit Windows: C:\Program Files (x86)\Microsoft Office\Office16\ 64-bit Windows: C:\Program Files\Microsoft Office\Office16\ |
| Outlook 2013 | 32-bit Windows: C:\Program Files (x86)\Microsoft Office\Office15\ 64-bit Windows: C:\Program Files\Microsoft Office\Office15\ |
Step 2: Import the Corrupted PST file and click on Start to begin the scan.
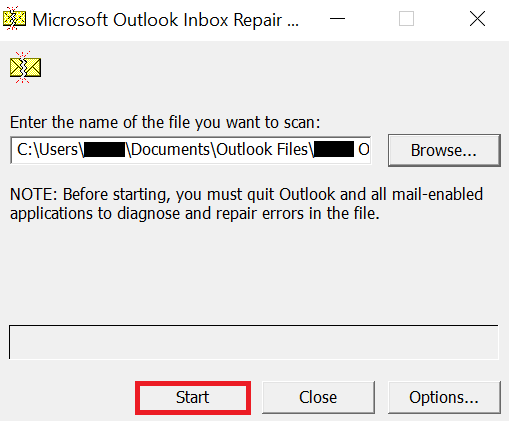
Step 3: After the scan, click on Repair to fix the identified problems.
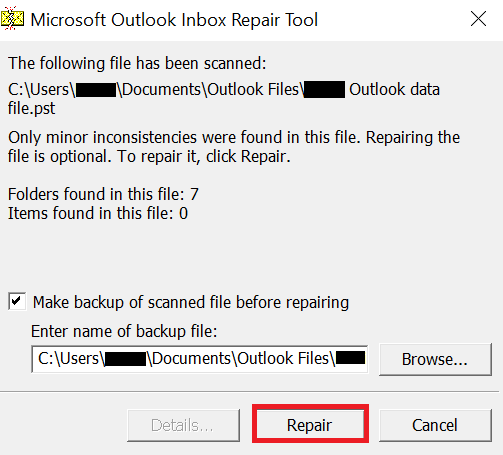
If ScanPST is unable to repair Your PST file, you will need to opt for a professional PST repair software.
Remo Repair Outlook PST is an exclusive tool that is built for repairing corrupt Outlook data. The tool can repair severely corrupted or damaged Outlook files with just 3 simple clicks on any version of Outlook.
How to Repair Outlook Data File using Remo Repair Outlook PST?
Instructions to Fix Outlook Data File using Remo Outlook PST Repair Tool
Step 1. Download, Install, and Launch Remo Repair Outlook PST
Step 2. Import the Corrupted PST File from the main screen, and choose any one of the options depending on your needs.
Open Default PST File: Finds the default location of your PST file.
Select PST File Manually: If you know the location of the PST files that need to be repaired.
Find All Your PST Files: This option deploys the algorithms to scan the entire drive and provide a list of all available PST Files. Use this option if you don’t know the location of corrupt PST files.
Select the option to find the PST file
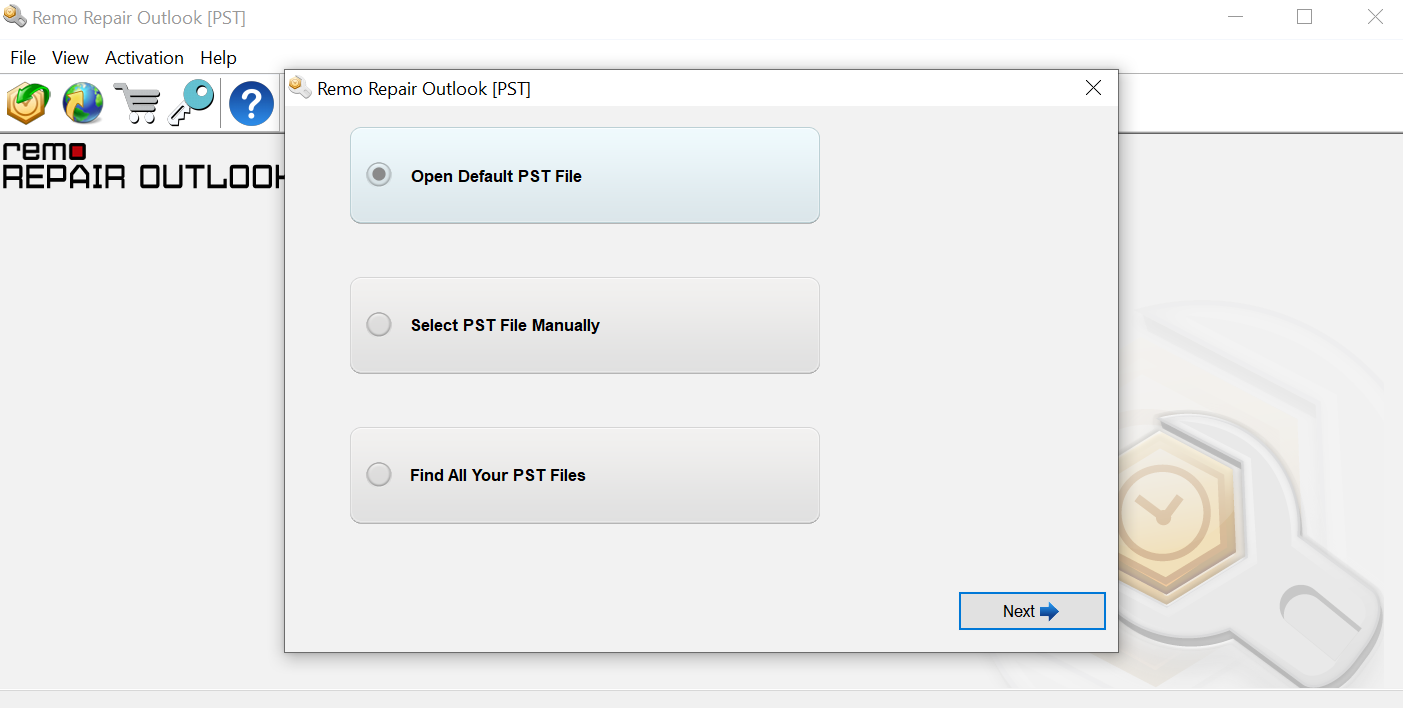
Step 3. Choose between the two scan options.
1. Normal Scan: Select this option if the level of corruption or damage is relatively low.
2. Smart Scan: You can choose this option in either of the two situations. to repair and recover specific Outlook data items such as emails, contacts, and notes or when the normal scan has failed.
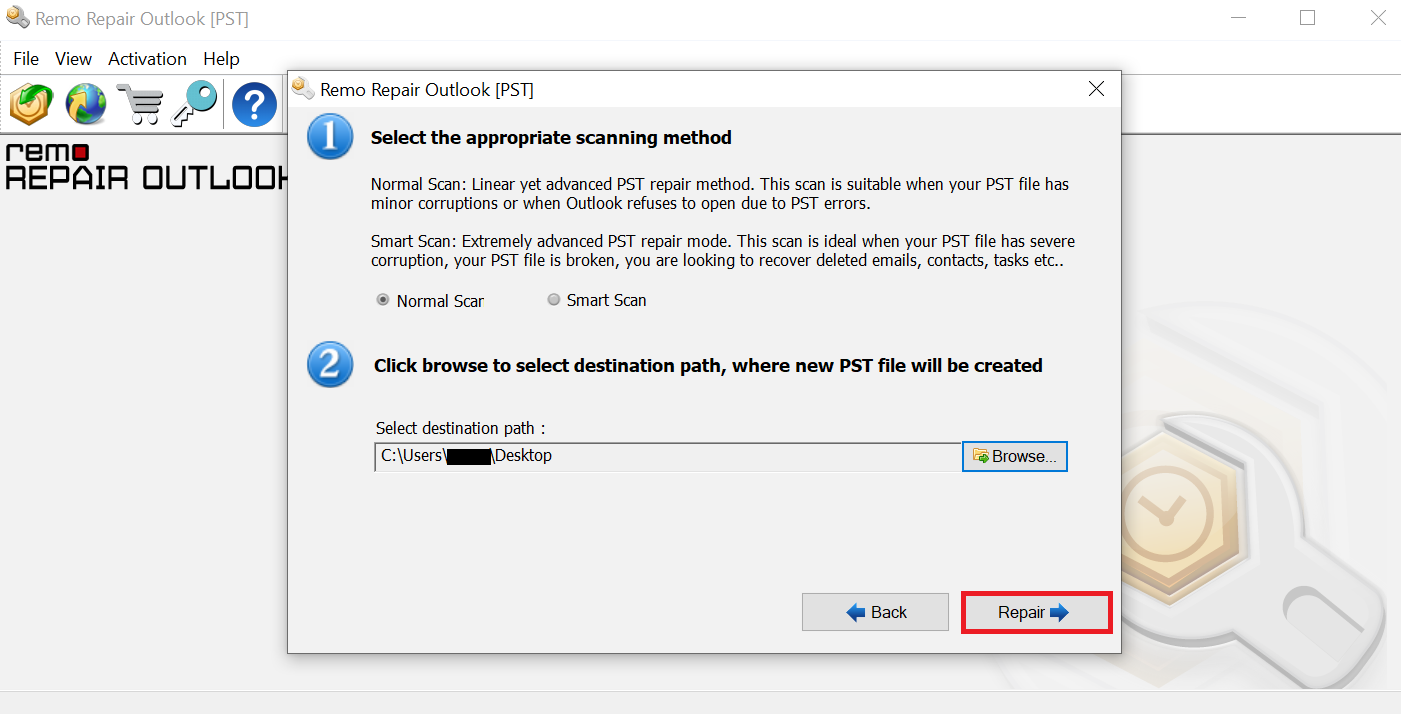
Step 4. Click on the Repair button to start the Outlook file repair. Once the scan is done, you can preview the repaired PST files.
Step 5. If you are happy with the result. Kindly activate the tool and save the repaired Outlook files.
Conclusion:
Here we end our discussion on how to repair Outlook not opening in Windows. if you have any additional questions, feel free to drop them in the comment section below.
Frequently Asked Questions
While there are several reasons, I have listed the most common ones below-
1. Using faulty add-ins or extensions.
2. Corrupt Outlook Profile.
3. Virus or other Malware Attack.
4. Using an Outdated Version of Outlook.
5. Using an Outdated Version of Windows.
Clearing the Outlook cache will delete all the temporary files used by Outlook. It can help with troubleshooting issues and remove any minor corruption or problems.
Clearing Outlook cache does not affect your Outlook emails, contacts, and other important data.
The most effective solutions to fix Outlook not responding are-
1. The most effective solutions to fix Outlook not responding are-
2. Disable Outlook Add-ins or toolbar extensions.
3. Make sure that the outlook is not in compatibility mode.
4. Try a different version of Outlook.
5. Reset the Navigation pane.
6. Scan the system for Viruses.
7. Repair Corrupt Outlook Data.