Sent Items not Showing in Outlook can be a big problem. Usually, sent emails or attachments by default are saved in the Outlook sent folder. However, sometimes you are not able to find those emails or attachments in the sent folder.

In this article, we will be discussing what might be the reasons why Outlook is not showing sent emails. As well as why sent folders are missing in Outlook, we will also discuss how to recover sent items in various versions of Outlook including Outlook 2010, Outlook 2013, Outlook 2016, Outlook 2019, and even Outlook 2021. In addition to that, we have also provided a few quick tips to never lose sent items and data from the sent folder to find your missing conversations.
6 Easy Ways to Fix Sent Items Not Showing in Outlook
- 1. Delete Old or Unwanted Sent Emails/ Messages from Sent Folder
- 2. Select an Alternative Folder for Storing Sent Emails
- 3. Enable Save Copies of Emails in Sent Items Folder Option
- 4. Disable Cached Exchange Mode
- 5. Recreating Outlook Profile
- 6. Repair Existing Corrupt Outlook Profile to Fix Outlook Sent Emails Missing Problem
Why is my Sent Mail not Showing in Outlook?
Below are a few reasons that cause sent emails not to show up in the sent folder in Outlook.
- One of the main reasons why sent items are not getting reflected in the sent folder is that the mail you have drafted and sent has not yet been sent due to the abrupt closing of the Outlook application.
- When the save copies of messages in the sent item folder option is disabled in Outlook.
- When the storage space is full due to old and unwanted emails, the most recently sent items might not show up in the sent folder.
Now that you know the reasons for sent items not reflecting in the sent folder let's deep dive to understand how to resolve the issue of sent emails not showing in Outlook.
Methods to Fix Sent Items Not Showing in Outlook
1. Delete Old or Unwanted Sent Emails/ Messages from Sent Folder
Old or unwanted emails that are no longer needed or relevant that you have sent might be consuming a lot of storage space in the sent items folder. This might be the reason for most of the recently sent emails are not reflected in the sent items folder.
The easy way to fix the problem of Outlook not saving sent emails is to delete old, unwanted, or irrelevant emails and messages from the sent folder in Outlook.
2. Select an Alternative Folder for Storing Sent Emails
By selecting or creating an alternative folder to save sent items. In case your sent messages are not showing up in the Outlook sent folder. You can find them stored here.
Follow the steps mentioned below to select the alternative folder.
Step 1: Launch the Outlook application.
Step 2: Click on the New Email in the Home Tab, and a new window will pop up on your screen, Click on Options. Click on Save Sent Items to Option. Select the Other Folder Option.
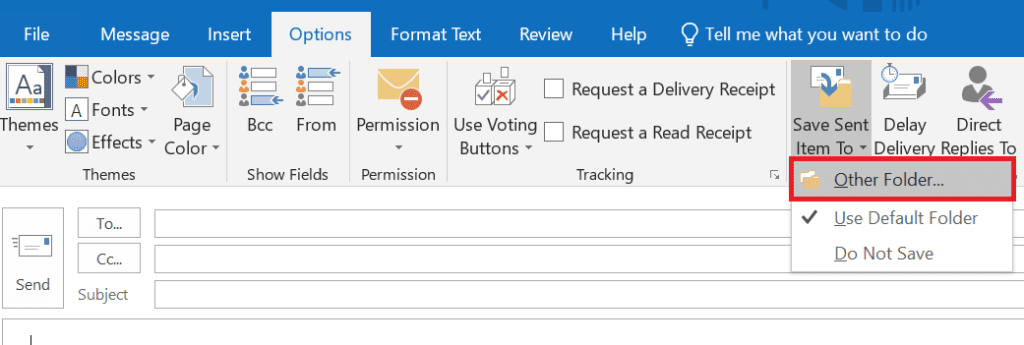
Step 3: A new window will appear on your screen. Click New.
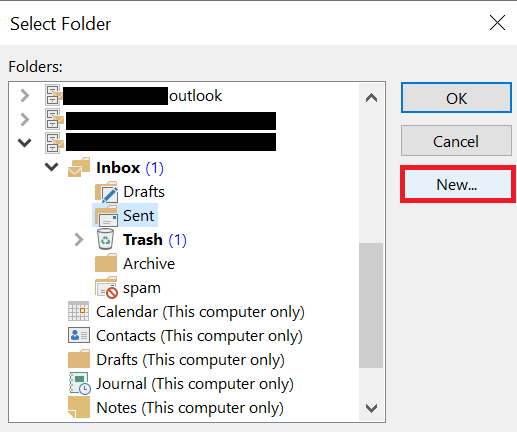
Step 4: A new window will appear on your screen. Select a name for your new folder and select folder items (Mail and post items) that you want to store in that folder. Click OK.
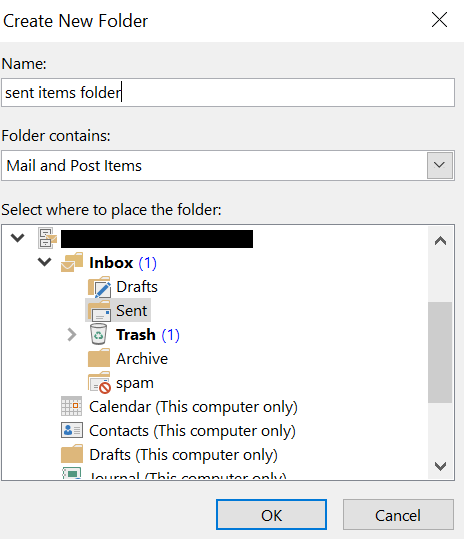
A new folder gets created where your sent items get stored automatically.
3. Enable Save Copies of Emails in Sent Items Folder Option
When you enable save copies of sent items folder it means that you have selected the option to always save a copy of any items that you send (mails, messages, attachments), etc.
Follow the below explained steps to enable save copies of sent items- Outlook 2016 and Later Version:
Step 1: Launch the Outlook application.
Step 2: Click on File, on top. Click on Options.
Step 3: Click on Mail. Scroll down and go to the save messages section and under the save messages section. check save copies of messages in the sent items folder option, Click OK
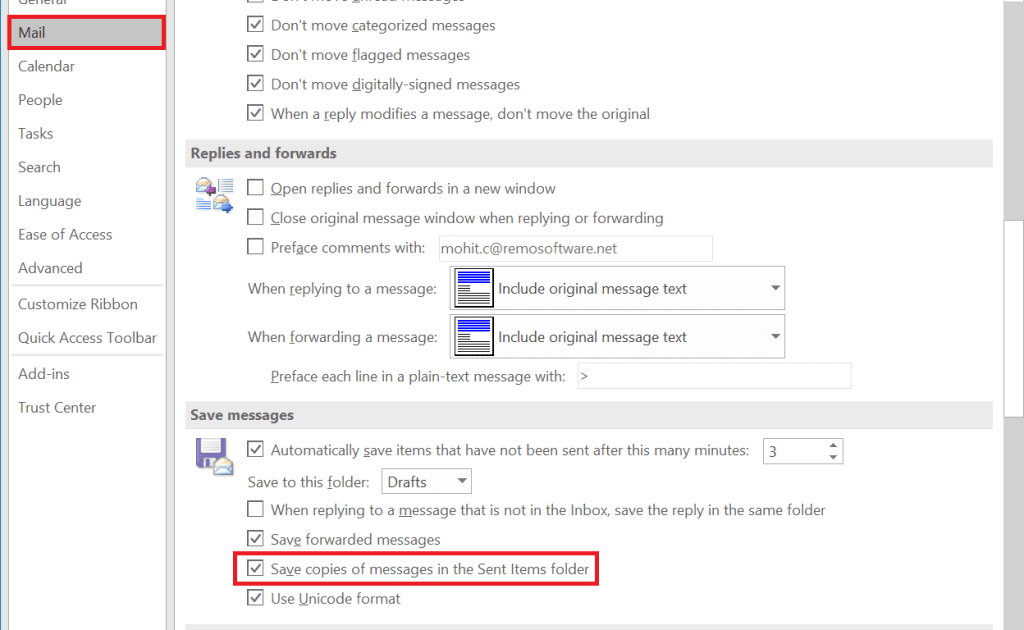
For Outlook 2010:
- Go to Outlook and select Options from the File tab.
- Now select Mail then select the checkbox Save copies of messages in the Sent Items folder option and select OK.
For Outlook 2007:
- Go to Outlook and select Options from the File tab.
- Select Emails options under the Preferences tab.
- Select the checkbox Save copies of messages in the Sent Items folder option and choose OK.
If you are using an Exchange Account try disabling cached exchange mode Which we will discuss in detail in the next section.
If you are using an Exchange Account try disabling cached exchange mode Which we will discuss in detail in the next section.
4. Disable Cached Exchange Mode
Cached Exchange Mode is responsible for giving you access to emails and other tasks in Outlook even when your system is not connected to the internet, it saves these files in your system’s hard drive in OST file format. When this OST file gets oversized it corrupts your mail, mailbox, files, folders, etc. We will discuss how to repair corrupt files and profiles in the next section.
Follow the below-mentioned steps to turn the cached mode off.
Step 1: Launch the Outlook application, Click on the File option.
Step 2: Choose Account Settings, Click on Account Settings.
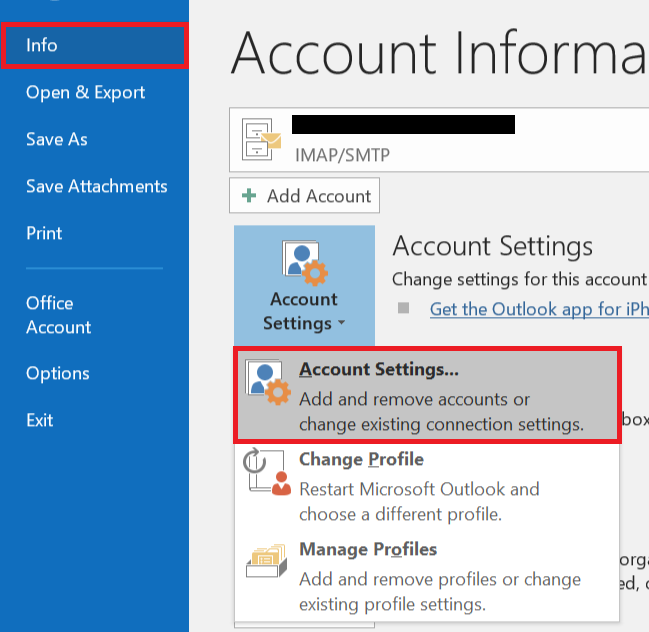
Step 3: Select the account and click on the Change tab.
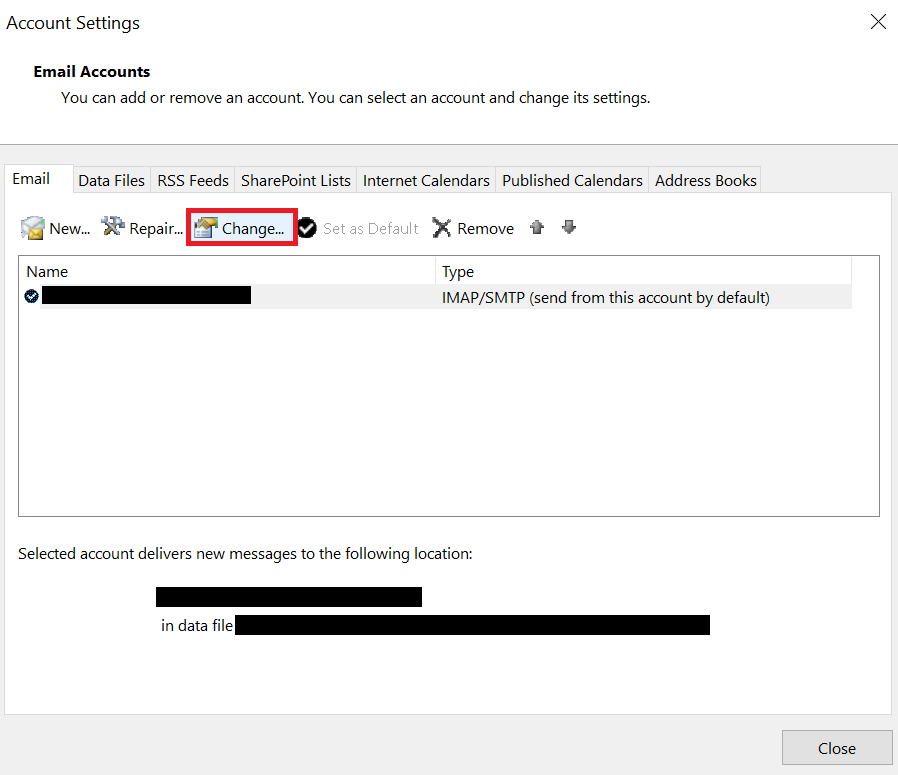
Step 4: Under offline settings uncheck the use Cached Mode
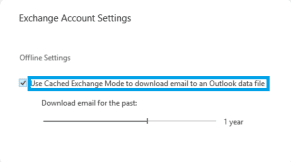
Step 5: Restart the Outlook application so that all the changes made will be applied.
Generally enabling Cached Exchange mode is a good thing as it lets you work even in case of low or no internet connectivity. Since it stores these files in an OST file format on your hard disk. At times OST file gets oversized and might get corrupt.
Since we just talked about how oversized OST files can Corrupt your Outlook Profile. Please continue reading to know how to fix a corrupt Outlook profile.
5. Recreating Outlook Profile
Your outlook profile could get corrupt due to many reasons. corrupt PST files, abrupt shutdown of Outlook application during a power failure, Outlook crash, and oversized OST files obviously.
It's always good to have a backup of all your important Outlook data. Since your Outlook profile is corrupt, which means you can’t access your data. In case you have recently taken a backup, creating a new Outlook profile is a good option and in case you don’t have a backup kindly refer next section to find out how to fix a corrupt Outlook profile, which is the main reason why you can't see sent emails in Outlook.
Follow the Below Steps to Create a New Outlook Profile.
Step 1: Launch the Outlook application, Click on File, Click on Account settings, and select Manage Profiles.
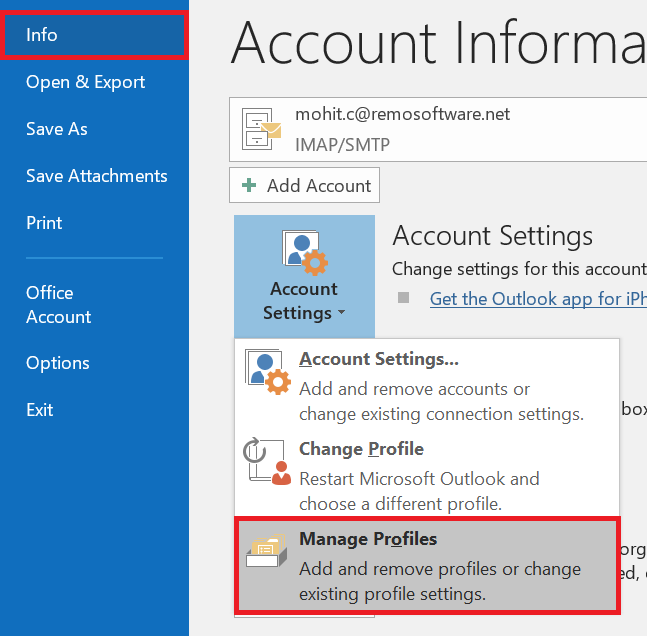
Step 2: The mail setup dialogue will pop up on your screen. Click on Show Profiles.
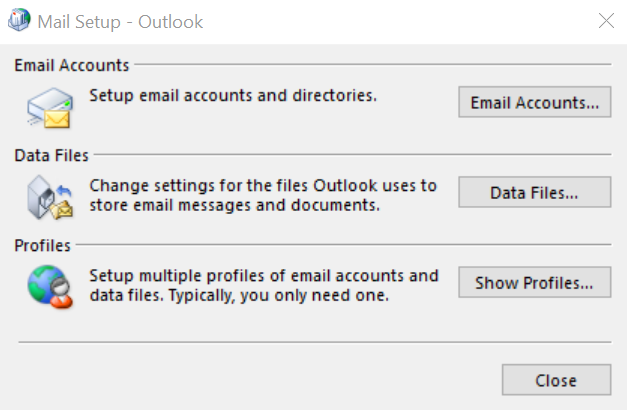
Step 3: A list of all profile(s) that are currently set up will show up on your screen. Click on Add option to add a new profile. Under when starting Microsoft Outlook, use this profile: Check the prompt for a profile to be used option, Click OK.
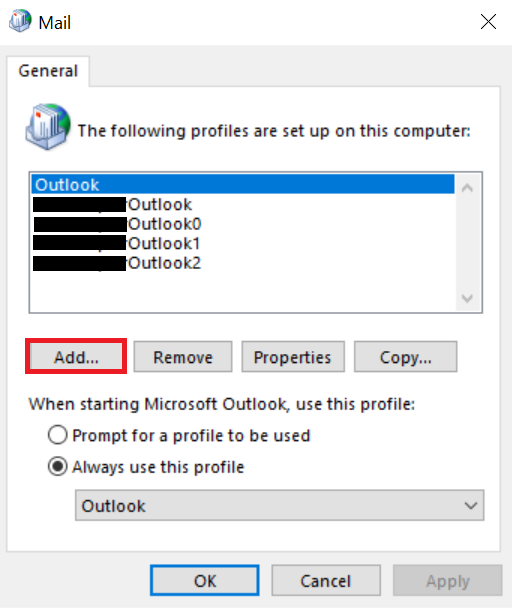
Step 4: Add Account dialogue box will appear on your screen, Enter your name and email account and password for your new profile, and click Next.
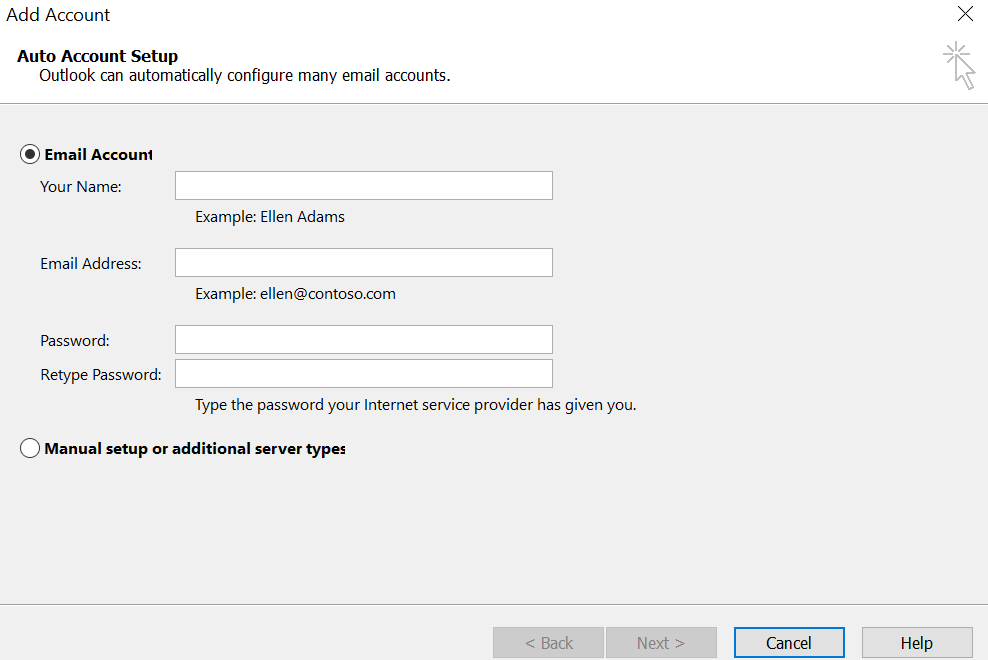
Step 5: Close and Restart Outlook.
Note: You can configure multiple email accounts in one single Outlook profile, but we suggest you add one email account in an Outlook profile. If you want to use another email account create a new Outlook profile.
Remove Old Corrupt Profile.
Launch Outlook > Click on File > Account Settings > Manage profile > Show Profile > Select the profile you want to delete > Remove
If none of the methods have worked out well for you then repairing the Corrupt profile is the only option left if you don’t have a backup of your Outlook data. There are two methods using which you can repair minor corruptions in your Outlook profile.
In case your Outlook data file (OST or PST file) is extremely damaged or severely corrupt then we highly recommend you repair your OST and PST file using a powerful Outlook PST Repair tool.
Alternative Method: Follow the steps below if you are unable to find the Sent Emails
- From the menu, choose File > Account Settings > Account Settings.
- Choose your email account, then click Change.
- Set the Mail to stay offline slider for a longer time interval.
- The item has been removed. Examine your Trash or Deleted Items folders.
If Outlook is not configured to maintain a copy of sent items, you may be unable to view your sent email messages.
- Choose File > Options > Mail.
- Scroll down to Save messages and check the box for Save copies of messages in the Sent Items folder.
6. Repair Existing Corrupt Outlook Profile to Fix Outlook Sent Emails Missing Problem
Sometimes a corrupt Outlook Profile will lead to missing Sent Items. If you are looking for easy and quick recovery of the Sent Items then we recommend you utilize an advanced PST Repair tool by Remo.
Remo Repair Outlook PST Software built with easy user interface which can help you fix corrupted Outlook Data File (PST). The tool is incredibly compatible with all the Outlook versions like latest 2021, 2019, and other older versions 2016, 2013, and 2010. Additionally the tool can also recover deleted and lost Sent Items, emails, along with attachments, and other data items can be recovered using this tool. Download the tool now. Download the tool now and restore all deleted or missing sent emails within a few minutes.
How To Recover Sent Items in Outlook?
Steps to Recover Sent Items in Outlook
Step 1. Download, install, and launch the Remo Repair Outlook PST.
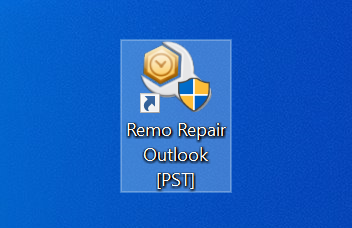
Step 2. Select Import method
In the Home Screen, select an option from the main screen based on your requirement-
A. Open Default PST File: The corrupt PST file is located in a defined location.
B. Select PST File Manually: This option will allow users to manually browse and select the corrupt Outlook PST file.
C. Find All Your PST Files: This option seeks and lists all the Outlook data files on your system. You can select the required file for repair.
After selecting the PST import method, click Next.

Step 3. You can use the Browse option to locate and import the damaged Outlook data file.
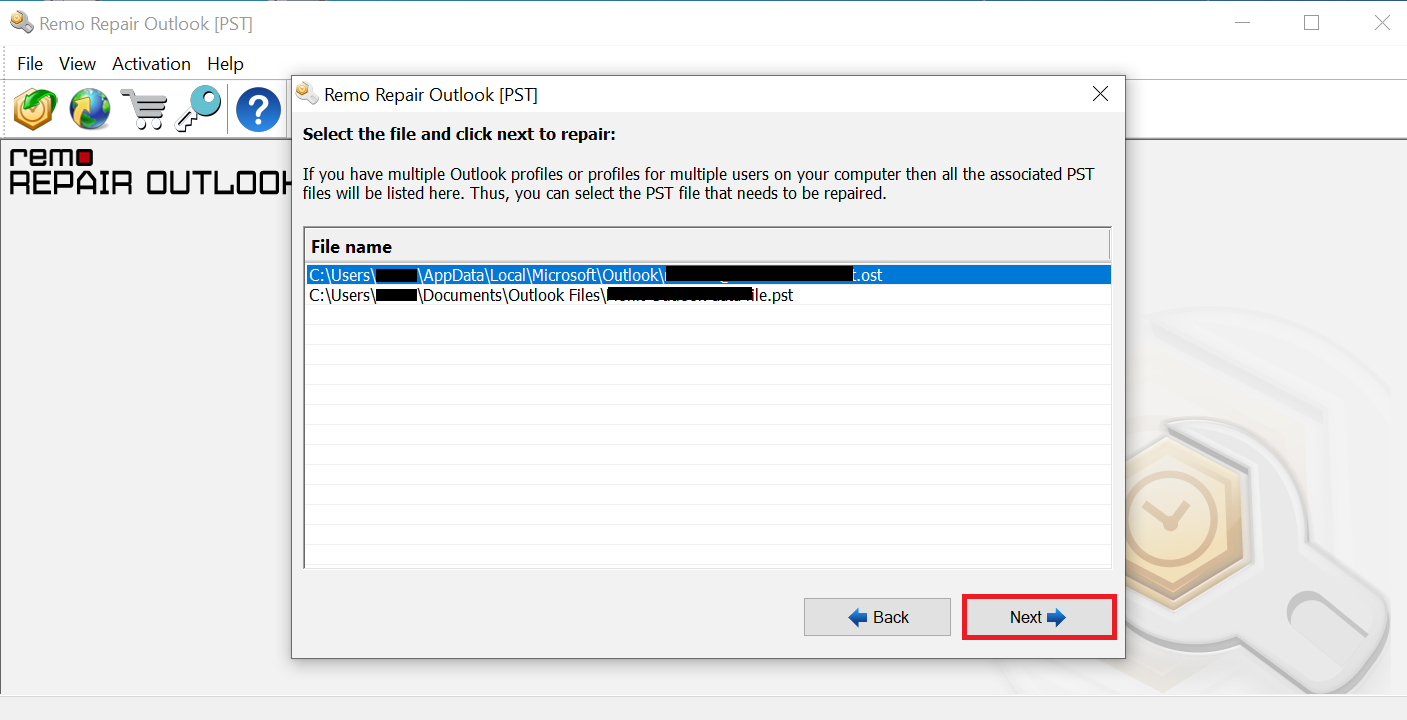
Step 4. Choose between the Normal Scan and Smart Scan depending on your requirement. Select the folder in which you want to save the fixed file and click Repair.

Step 5. Preview the files, once you are happy with the result activate the tool to save the repaired files.
Quick Tips you can use to Never Lose Sent Items From the Sent Folder in Outlook Again.
-
- Always ensure that you properly send the email after drafting.
-
- Always refrain from abruptly closing the Outlook application while you are doing a few tasks in Outlook such as composing or sending emails etc.
-
- Take a regular backup of all your important Outlook data to use in case of an Outlook crash, Outlook profile corruption scenario, or data loss scenario.
-
- Delete all your old, unwanted emails and attachments which increase storage space on your computer. This also reduces the chance of your OST file getting oversized which ultimately leads to your Outlook profile getting corrupt.
-
- In case of severe corruption or data, loss use the Remo Outlook Repair tool.
Note: If you are curious to know how to make tedious tasks more fun in Outlook. Then we recommend you read this article on how to use Quick Parts in Outlook to make everyday tasks more effective.
Conclusion
In this article, we have discussed what causes your sent emails, messages, attachments, and other items to not show up in your send folder and also 6 quick and easy ways you can use to resolve sent items not showing in Outlook problem and we have also shown few tips which you can use to never face missing sent items or folder in Outlook again.
Feel free to drop your questions or queries down below, and do let us know if this article helped solve issues of sending items or sending folders missing in Outlook.
Frequently Asked Question
1. Open Outlook 365 and click on the File
2. Select options from the list on the left-hand side of the screen
3. In the Outlook Options dialog box click on the Mail
4. Scroll down to the save messages section and make sure you Save Copies of messages in the sent items. Folder.
5. Click OK to Save Changes.
In simple words, Sent Items refer to copies of the messages that you have sent that are stored in a Sent Item folder and the Sent messages refer to the actual messages that you have created and addressed, which are sent to the recipient.
1. Open the sent item you want to update from your Sent Items Folder
2. Click on the Actions button in the move group on the message
3. Select the Edit Message from the drop-down menu this will open the message in the window
4. Make the Necessary Changes to the messages, such as adding new information or correcting errors.
5. After making the changes click on the file and choose to Save the Updated Messages
6. Close the message window you will be prompted to Save the changes you made
7. Click Yes to save the changes
8. Now your message will be updated and saved in your sent items folder
Note: The sent items will only get updated if the recipient has not opened the message if the recipient has already opened the message the sent item will not get updated.
3 thoughts on “How to Fix Sent Items not Showing in Outlook problem?”
Comments are closed.
The best descriptive account of an email problem that I have ever read and used.
Very well written article
Hello Sohail.! Glad to know we were of help. Thank you for appreciating us. Keep reading our articles.!