Apple’s iTunes allows iOS device users to sync with Mac and Windows systems to create an iTunes backup file. This iTunes backup file can be utilized to recover deleted videos, photos, messages, and other documents from iOS devices like iPhones, iPad, and iPods.
The iTunes backup file acts as a fail-safe file when you lose, format, or delete data from your iOS device, such as your iPhone. The content in the iTunes backup file is stored in a unique format that is only readable by the iOS core kernels. Any alterations to the iTunes file can cause severe damage to the data saved in it.
Table of Contents:
- Is Deleted iTunes Backup File Recovery Possible?
- How To Recover Lost or Deleted iTunes Backup File on Mac?
- How To Recover Deleted iTunes Backup File on Windows?
Is Deleted iTunes Backup File Recovery Possible?
You can easily recover deleted iTunes backup files on your Windows or Mac. You might have lost your iTunes backup file for various reasons like accidental deletion, permanent deletion of files to increase hard drive space, or lost iTunes backup file after reinstalling the operating system. After losing or deleting the iTunes backup file, the foremost thing to do is to stop using your computer or drive on which you lost your iTunes backup file.
Before discussing a sure-shot way of getting back deleted iTunes backup files from Mac, let’s find out where iTunes stores backup files on Mac.
Locate iTunes Library backup file on Mac:
iTunes stores its Library backup file on Mac in the following locations
a) Find a list of your backups on Mac
- Select the search option in the menu bar.
- Paste: ~/Library/Application Support/MobileSync/Backup/ in the search option.
- Press Return.
b) Locate a specific backup on Mac
- Open iTunes.
- In the menu bar, click iTunes and select Preferences.
- Under Devices Preferences, click the Devices option.
- From the list of Device backups, Control-click the backup that you want to locate.
- Then select the Show in Finder option.
The next section discusses a time-tested way to restore data from an iTunes backup folder using a professional data recovery tool. However, you can refer to this article if you want to try any manual methods of recovering deleted files from a Mac, such as restoring iTunes backup from an external hard drive.
How To Recover Deleted iTunes Backup on Mac?
iTunes recovery? Sure, Remo Recover for Mac is the answer.
Remo File Recovery for Mac is the right solution to your problem. Remo is built with our most advanced search algorithms designed to delve deeper into the drive or the folder to recover iTunes backup files deleted or lost from any MacBook or iMac running on any macOS version.
Download Remo now and start recovering iTunes Backup files with just a few simple clicks.
How To Recover Deleted iTunes Backup Folder or File on Mac Using Remo Recover For Mac?
Step 1: You first need to download and set up Remo Recover for Mac on your MacBook or iMac.
Step 2: Select the drive from where you would like to recover your iTunes backup folder and click on Scan.
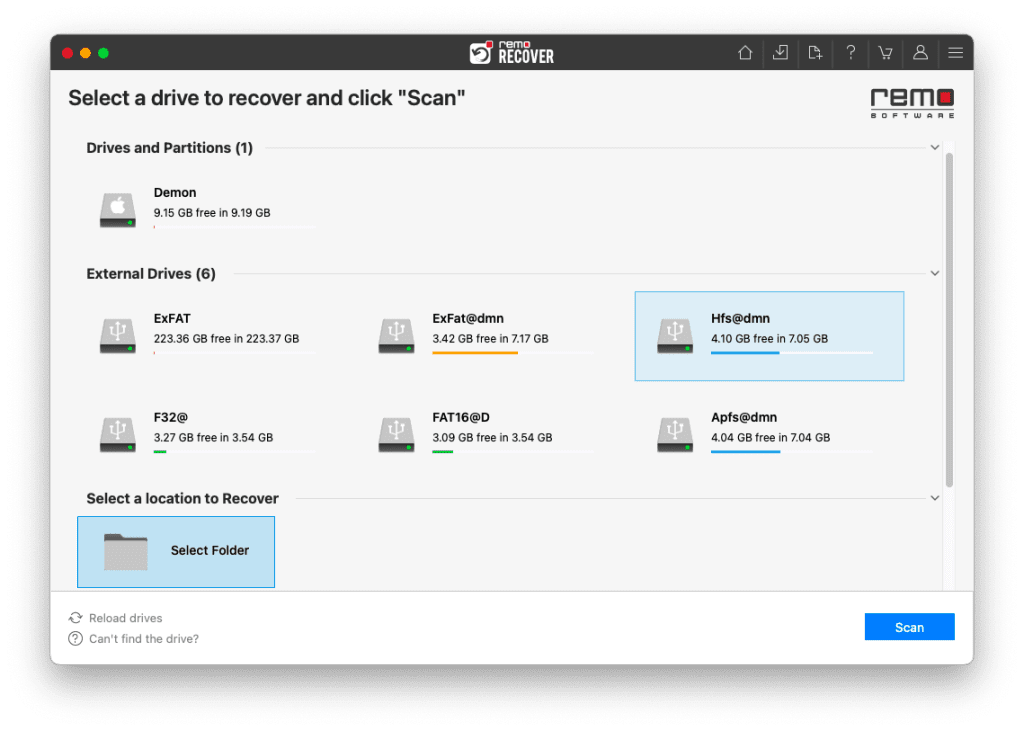
Step 3: During the Scanning process, you can use the Dynamic Recovery View Option to view recovered data.
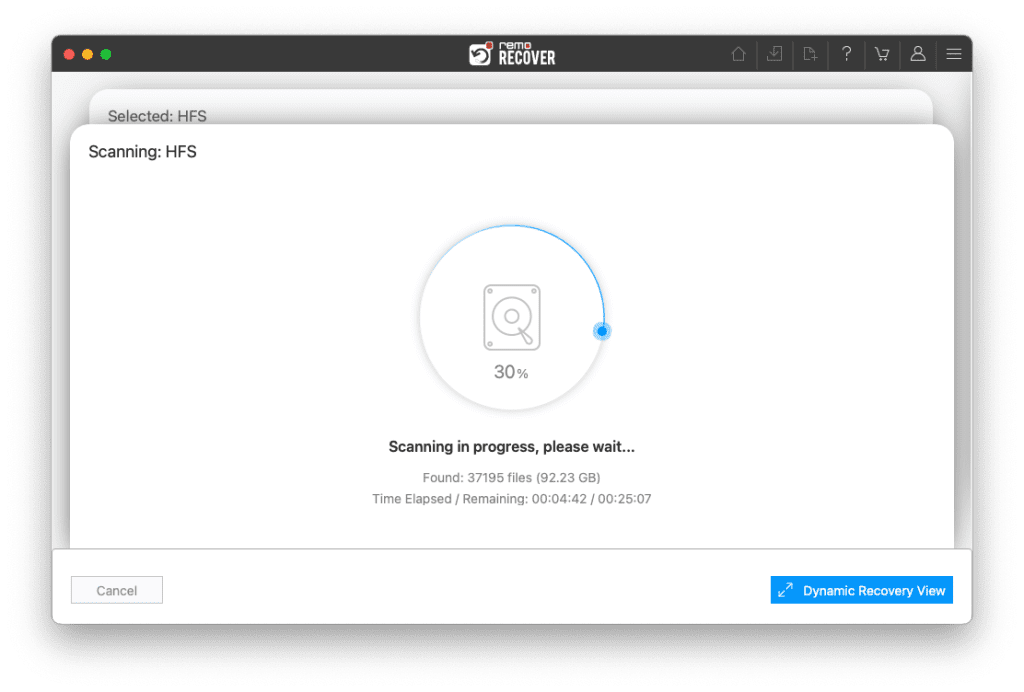
Step 4: Once the iTunes data recovery tool is done scanning the selected drive, a list of all the files the tool has found will be displayed on your screen. Find and select the iTunes file and click on the Recover button.
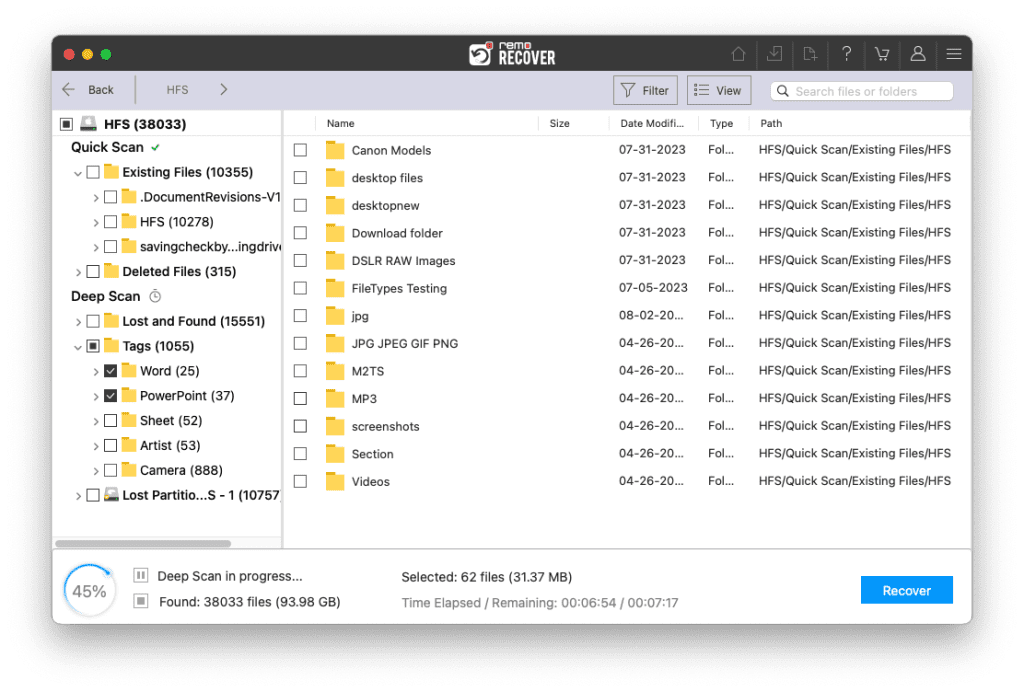
Step 5: The tool will prompt you to select a location to save the recovered backup files.
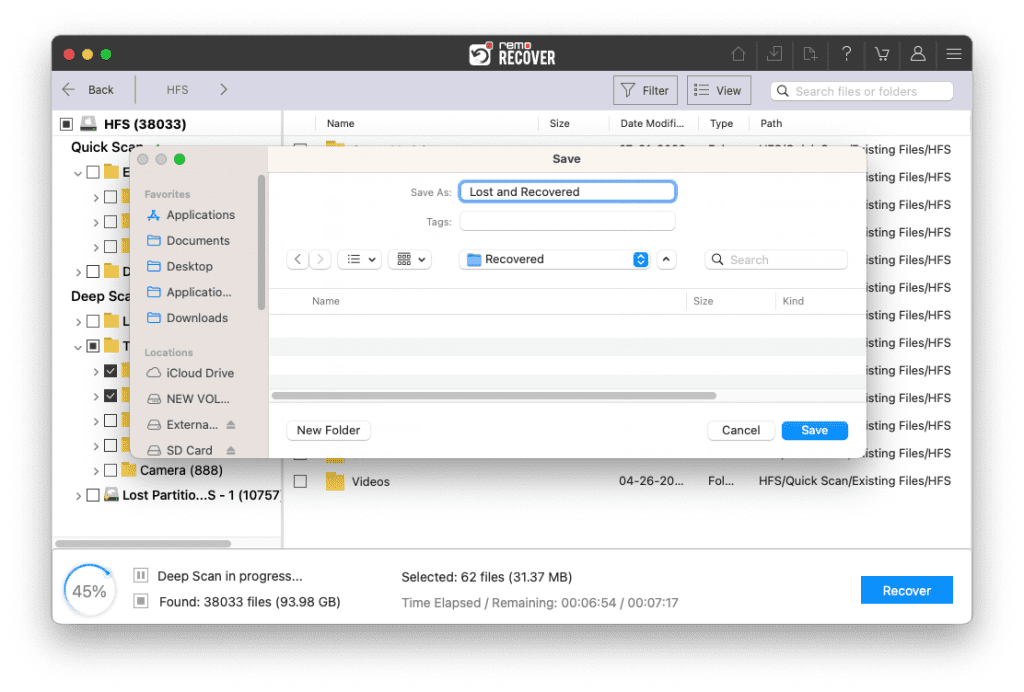
Recover Deleted or Lost iTunes Backup Files on Windows
The first place to look for your deleted iTunes backup file is the Recycle Bin or Trash Bin. However, at times you might have permanently deleted the file or deleted the file from the Recycle Bin. In that case, you can refer to this complete article on recovering files from Windows.
However, if you don’t want to go through the arduous process of manually recovering deleted files, you can always count on specialist data recovery tools like Remo File Recovery Tool.
How Can Remo Help Me Recovering Lost iTunes Data, you may ask?
Remo Recover is the ultimate data recovery tool for all Windows users. The tool is tested and approved by tens of millions of users worldwide when it comes to recovering any type of file lost due to any reason from any version of Windows.
Not yet convinced? Try Remo Recover for free by clicking on the download button.
Before proceeding with the file recovery process, let’s find out where Windows saves your iTunes Backup file.
Where Does iTunes Store Backup Files on Windows?
Windows stores that iTunes backup in the following locations
a) Find a list of your backups on Windows
- Go to C drive
- \Users\(username)\AppData\Roaming\AppleComputer\MobileSync\Backup.
b) Locate the iTunes backup file in Windows XP
- Select C drive
- \Documents and Settings\username\Application Data\Apple computer\MobileSync\Backup.
c) Locate iTunes backup in Windows 7, 8 and 10 and 11
- In Windows 7: C:\Users\Your username\AppData\Roaming\Apple Computer\MobileSync\Backup.
- In Windows 8,10,11: C:\Users[PC name]\AppData\Roaming\Apple Computer\ MobileSync\ Backup or C:\Users[PC name]\Apple\MobileSync\Backup.
Note: Any edit, relocation, rename, or extracting content from the iTunes backup file might destroy the data.
Steps to Recover deleted iTunes Backup file on Windows:
Step 1: Download and install Remo Recover software on Windows to restore deleted iTunes backup files.
Step 2: Launch this iTunes backup file recovery software and select C drive, which is the most common drive where your iTunes backup file gets saved, and hit the Scan button to start the drive scanning process.
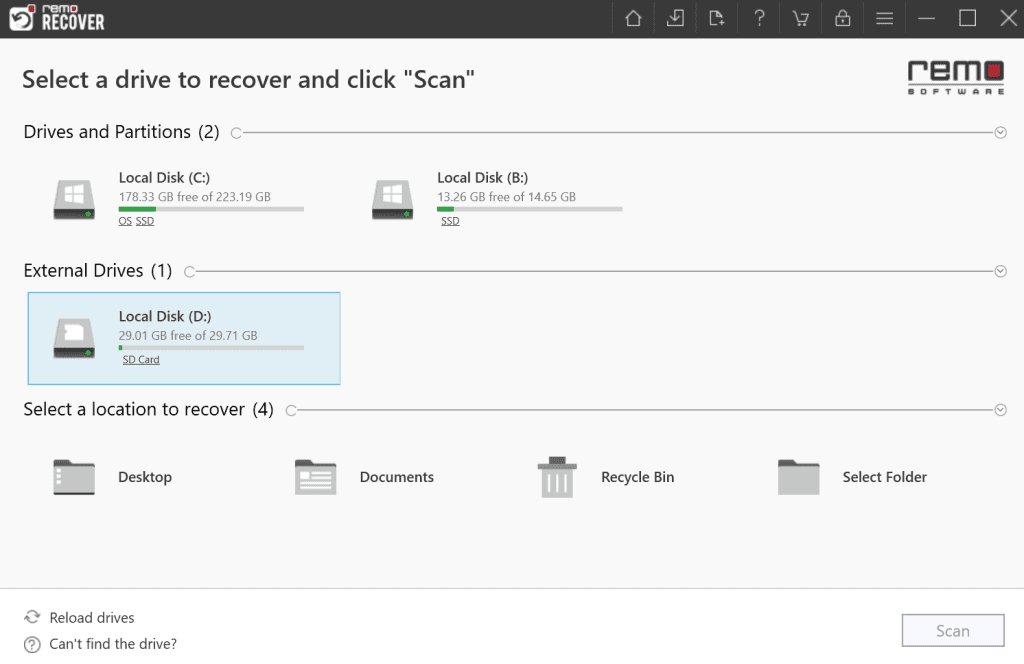
Note: After the scanning process completes, all your deleted files, including the iTunes backup file, will be displayed on the screen.
Step 3: You can also use the Advanced Filter option to sort iTunes backup files.
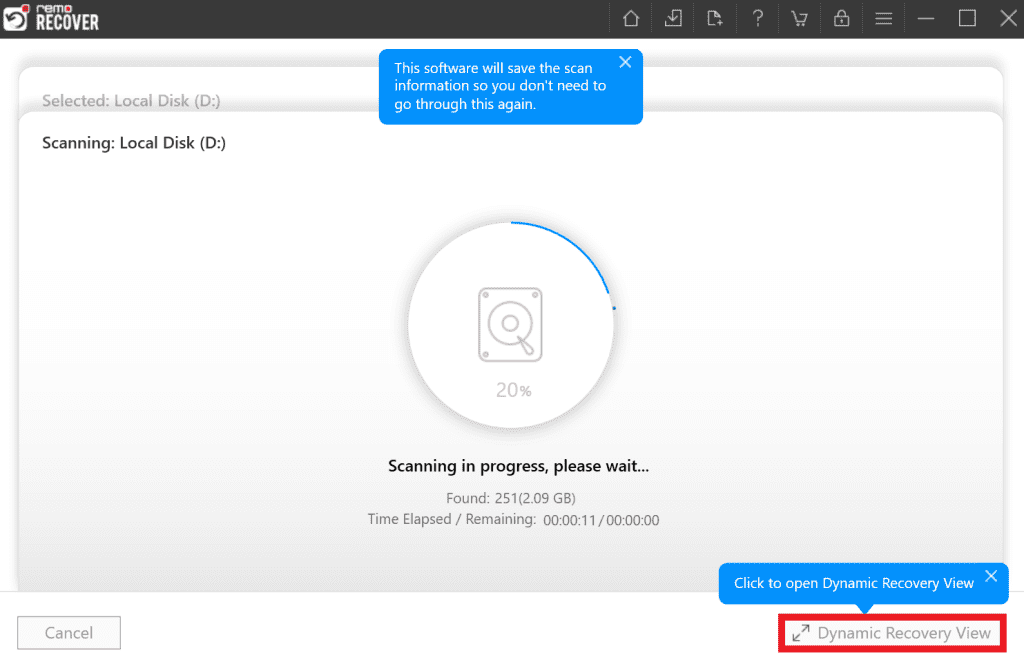
Step 4: Now, locate and select the MDBACKUP file type from the recovered result, which is your iTunes backup file, and click the Recoverbutton to restore it to your desired location.
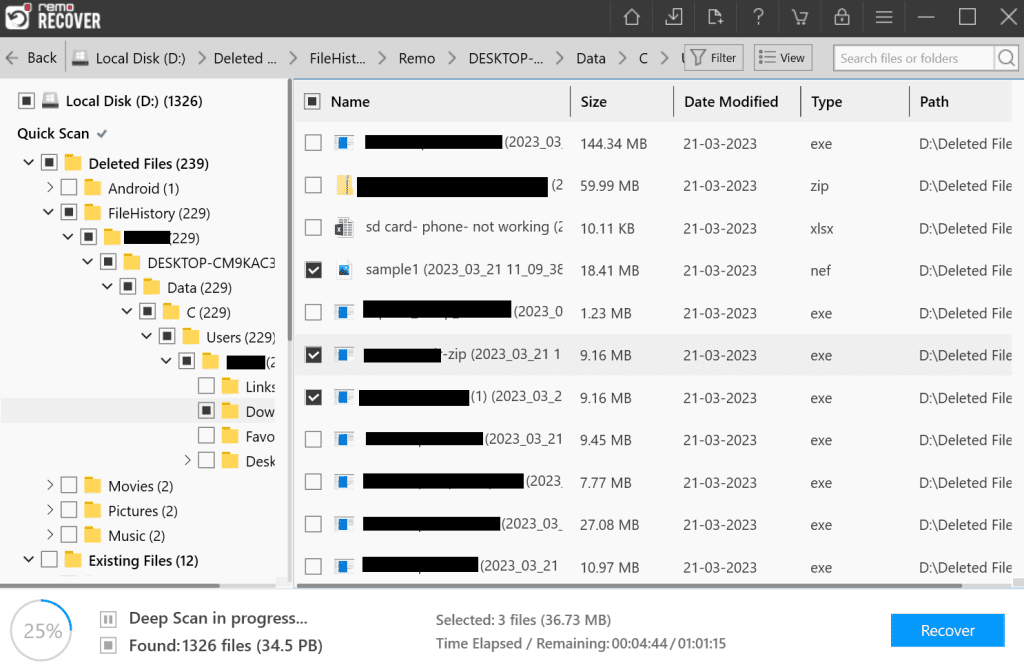
How To Restore Data From iTunes Backup?
Restoring files from an iTunes backup is easier, Ensure that the backup files are saved on ~/Library/Application Support/MobileSync. MobileSync is the default folder because it is easier to locate the backup files, here’s how the files are restored:
- Connect your iPhone, iPad, or iPod to your MacBook.
- Go to Finder, Applications, and open iTunes.
- Choose the device by clicking on the device icon next to the music icon.
- Click on Restore Backup under the backups section.
- Find your backups in the drop-down menu and click on the Restore button.
- Wait till your device restarts and syncs with the computer again.
After the Sync is completed, you can eject the device.
Conclusion:
We are sure by now you have successfully recovered your iTunes backup file. We have provided you with the safest yet most reliable solution to perform iTunes Backup File recovery from Windows or Mac. However, you can also try manual solutions for file recovery, such as recovering the deleted files from the Recycle Bin or the Trash Bin, Restoring the backup files from any external drive, or using in-built tools like Microsoft Windows File Recovery or Time Machine.
Hope you have found the article helpful, do let us know in the comment section below if you have any additional questions.
Frequently Asked Questions
If you have deleted your iTunes library from your Windows or Mac system. If you are curious to know how to perform iTunes recovery We suggest you go through this article to find out how to Recover iTunes Music.
When you back up your phone and save them on your Mac. Those backups get saved in a folder called MobileSync.
Yes, iTunes backups can get overwritten, it saves the backups in the same file overwriting the previous backup.
Yes, you can have multiple backups by enabling the "Encrypt iPhone backup" option in iTunes, each backup is stored separately letting users have multiple backups of their iPhone data.