Microsoft Word is one of the most renowned applications used by millions of worldwide users to write, edit, and save documents. However, this MS Word application is not free from errors. Microsoft is always trying very hard to fix the Microsoft Word issues that are being reported.
This article describes how to troubleshoot various MS Word issues that may commonly occur when you use the Word program. Some common Word errors are listed below:
Important Word document corrupted? A Windows repair tool can fix corrupt or damaged Word files, but it's a question of reliability. You can make use of Remo Repair Word, an advanced Word file repairing utility that works effectively in repairing severely corrupt word documents in just three clicks. Compatible with all the latest versions of the Windows operating system including Windows 10 and supports fixing corrupted Word files created on MS Word 2019, 2013, 2010, 2007, 2003, etc.
MS Word Issue 1: Word experienced an error trying to open the file
The error “Word experienced an error trying to open the file” is encountered if any third party application has altered or changed the Word document while transferring. As a result of this Word issue, your Word file cannot be opened.
How to fix Word experiencing an error trying to open the file?
Method 1: Unblock Word file
- Right-click the Word file which is showing an error while trying to open it.
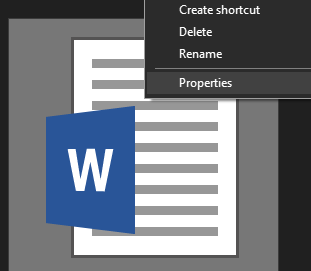
- Click on the Properties option.
- Now, click Unblock and then hit OK.
Note: If your Word file is proper then, it would not show the Unblock option.
If you still experience this MS Word problem while trying to open the Word file, then follow the next method.
Method 2: Add a new Trusted Location
- Move your Word file that is showing an error to a different folder or drive.
- Open the Word file that is showing an error and click the File tab.
- Select Options and then choose Trust Center.
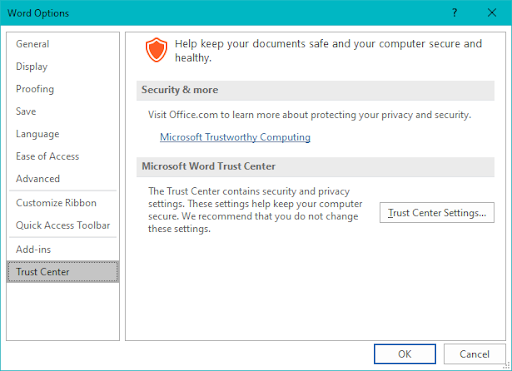
- Now, click on the Trust Center Settings button and then click on Trusted Locations.
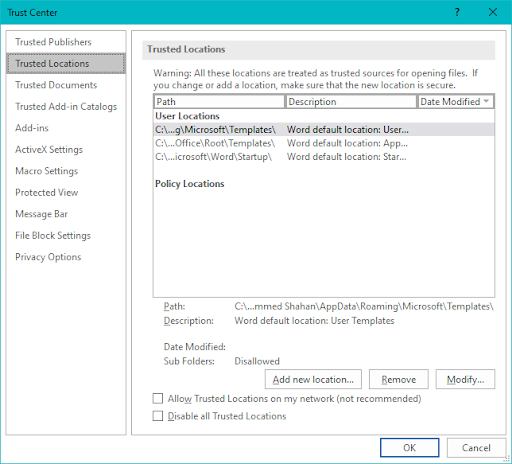
- Click on the Add new location button and select your folder or drive location where you have recently moved your Word files and then click OK.
- Now, again click OK to confirm.
Note - If you are wondering how to show formatting marks on your Word document, click here.
Got an error message: “Word cannot open the document: user does not have access privileges”? follow this article to learn how to fix access privileges on the Microsoft Word issue.
MS Word Issue 2: Microsoft Word Has Stopped Working
It might seem scary when you realize that Microsoft Word has stopped working on your Windows 10. Microsoft Word has stopped working or Microsoft Outlook not opening are some of the most common problems that users regularly report due to third-party applications or obsolete device drivers. Make use of the below reliable methods to fix this Word stopped working issue for free.
How to fix Microsoft Word Has Stopped Working?
Method 1: Update Microsoft Word application
- Open the Word application and click on the File tab.
- Click on the Account option and then click on Update Options.
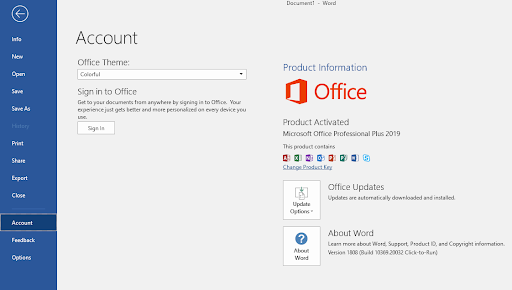
- Click on the Update Now button.
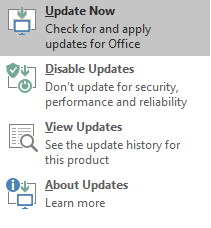
- Once your word application becomes updated to date, then you can start using it.
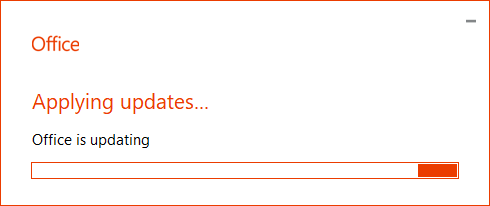
Method 2: Disable add-ins
Before you disable add-ins, it is recommended to open Word application in safe mode, to do so follow the below steps;
- Press Windows Key + R at once.
- Paste winword /safe in the Open box of the Run window and press OK.
If your Word application does work in the safe mode, then the problem is not with the add-ins. At such times, try uninstalling and reinstalling the Word.
If your Word application works properly in the safe mode, then disable the add-ins one at a time.
To disable ads-ins;
- Open Word file (which is still in the safe mode)
- Click the File tab and then select Options.
- Select the Add-ins option and hit the Go button.
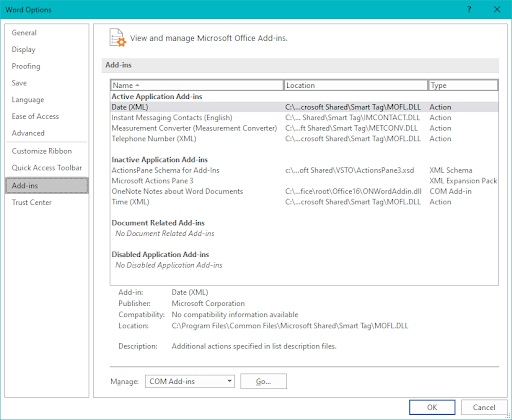
- Now, uncheck the available add-ins one at a time and Restart the Windows PC.
- Repeat this process until all the add-ins which are causing the Word application to stop are not disabled or your Word application starts working.
If disabling the add-ins doesn’t fix Word has stopped working issue then, follow the below reliable method
Method 3. Update Windows
- -Press Windows key + I at once to open Windows settings.
- Select Update & Security and click on Windows Update.
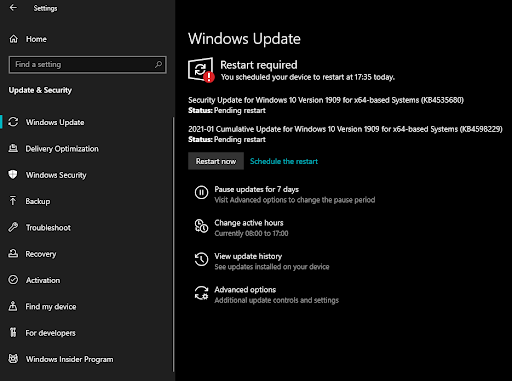
- If updates are available as you see in the above image, then they should be automatically installed on your Windows. If not, then select Check online for updates from Microsoft Update.
- Now, restart your PC and start working on Word without any problem.
MS Word Issue 3: Microsoft Word Keeps Crashing
Whenever you open a Word file to read or write, it might either show you an error saying “We're sorry, but Word has run into an error that is preventing it from working correctly. Word will need to be closed as a result. Would you like us to repair now?”. Sometimes Word crashes after opening without any error?
These Microsoft Word issues could be due to various reasons starting from corrupt Word files to cache. However, sometimes this issue doesn’t get solved permanently even after you open your Word in safe mode or uninstall and reinstall the Word application.
Method 1: Repair the Microsoft Office application
- Click Windows key + I to Open Windows Settings.
- Now, click on the Apps and Apps and Features option.
- Now select Microsoft Office Professional or Word (if it is available) and click the Modify button.
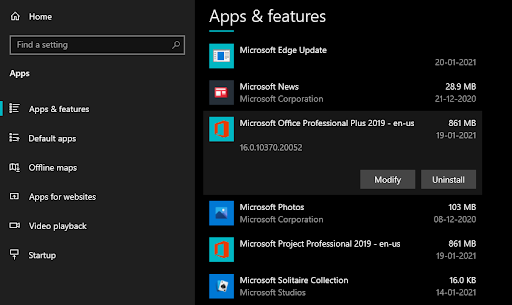
- Select Quick Repair if you want to fix the Word that keeps crashing without the internet or select Online Repair which repairs everything using the internet and then, click the Repair button.
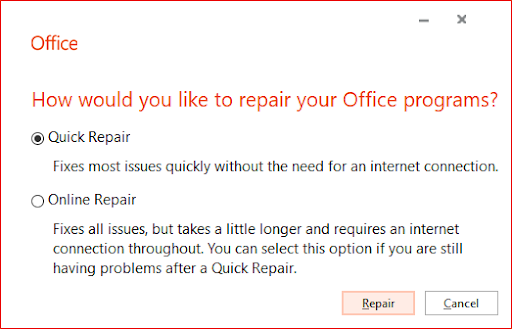
If your Word still crashes after you open a Word file, then this could be due to Word file corruption, which can be easily fixed using the below methods.
Method 2: Utilize Remo Repair Word
Download Remo Repair Word for free which is an advanced Word file repair utility to repair your corrupted or damaged Word document. This software can effortlessly repair corrupt or damaged Word of any version to recover text, formatting, OLE objects, fields including hyperlinks, and many more.
Download Word File Repair tool for free
MS Word Issue 4: Frozen Microsoft Word
Is your Microsoft Word application freezing or not responding? This Word error can occur due to various reasons like add-ins, improper MS Office settings, improper Word installation, etc.
How to fix Frozen Microsoft Word?
Method 1. Uninstall and Reinstall the Word program
- Open Control Panel and click Program and Features.
- Locate and select the Microsoft Word program.
- Now, click Uninstall.
- Once the uninstallation process completes, reinstall Microsoft Word.
Note: Save your serial key in a text document to reinstall or activate Microsoft Word.
Method 2. Repair Word Application
If the above method doesn’t fix Microsoft Word freezing, then this could be due to a corrupt Word program.
Refer to Repair Microsoft Office application (Microsoft Word issue 3 > Method 1 ) to easily fix Microsoft Word freezing using the free and reliable method.
MS Word Issue 5: Corrupt Word Document
If your Word file is corrupt then it might pop up some common Word file errors like “The document name or path is not valid”, “The application was unable to start correctly (0xc0000715). Click OK to close the application”, etc. due to which you cannot access your Word document.
Some of the common reasons for Word document corruption are frequently converting the Word file into another format, sudden interruptions while working or transferring Word files, virus infection, etc. Below is the proven method to repair and recover corrupt Word files with simple clicks.
How to Fix a Corrupt Word file?
Note: You can make use of this method to fix the Word file created on various MS Word versions.
- Download and Install Remo Repair Word software to fix corrupt Word files.
- Launch the software and click on Browse to select the corrupt .doc or .docx file.
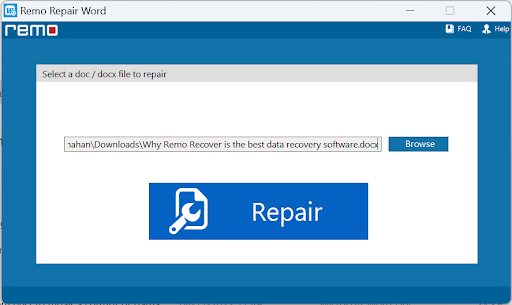
- Next, click the Repair button to start the repair corrupt Word file click on Repair Button
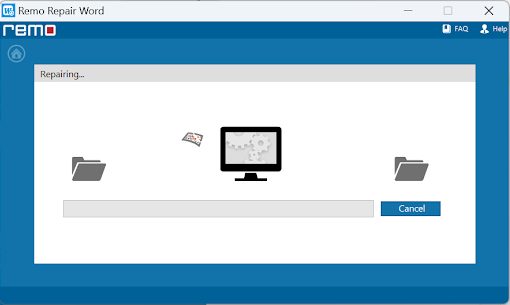
- Once the Word document is repaired, you can preview it using the Preview button for free.
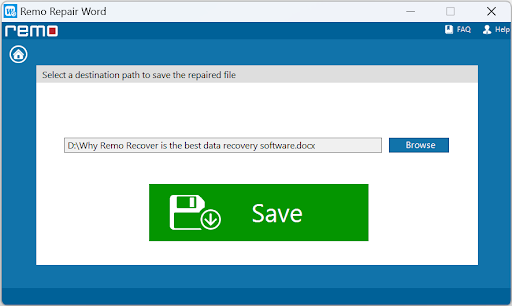
- Finally, save the Word file in any preferred location by clicking on the Save button
Did you know there's a feature called Focus in Microsoft Word? Go through this article to learn more about that option and how it can help increase your productivity.