Adobe Photoshop can return multiple errors while using the application. The errors could be due to a problem with the application or with the PSD file. Some common error messages such as "Photoshop Error 16", “Photoshop scratch disk error”, "Disk full, could not save error", “Could not complete your request because of a program error”, "An integer is required error" or any other Photoshop error can have multiple causes. By the end of this article, you will get to know about the common error messages on Adobe Photoshop and the troubleshooting steps to fix Photoshop error messages.
Fix Common Error Messages on Photoshop
Some of the common errors and fixes are listed below. Follow the troubleshooting steps to solve Photoshop errors.
1. "Photoshop Could not Complete your Request Because of a Program Error"
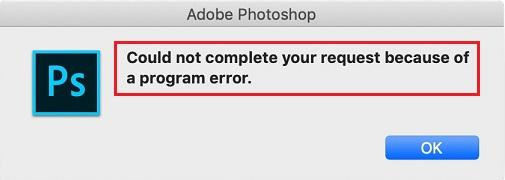
Error message: “Could not complete your request because of a program error”
Causes: The reason for this error could be due to Photoshop preference, image file extension or generator plugin. The methods to fix this error are mentioned below
Solutions:
1. Change the Image File Extension
Photoshop will not be able to read if the file is not saved with the proper extension. Changing file extension is one easy method to fix this problem. By doing so, it easier for the application to identify and open the image file. Navigate to the location where the file has been saved and rename the file with a proper extension such as .psd .jpeg or .png. Be sure not to make any mistakes or retype the extension eg-,jpegjpg, .jgp, etc.
2. Disable Generator
- Open Photoshop application
- Click on the Edit drop-down menu, select the Preferences
- Select the Plug–ins tab, uncheck the ‘Enable Generator’ checkbox and click on OK
- Finally, restart the photoshop application and check to see if the issue is fixed.
3. Reset Photoshop Preferences
- Press and hold the Windows + R key.
- Type in %AppData% and hit Enter. This will take you to the AppData directory.
- There, navigate to Roaming/Adobe/Adobe Photoshop CSx/Adobe Photoshop Settings/ directory.
- Once you are there, move both the Adobe Photoshop CS6 Prefs.psp and Adobe Photoshop CS6 X64 Prefs.psp files to your Desktop.
- Now, restart the computer and open Photoshop. This would ensure that Photoshop preferences are reset.
2. “Error 1” in Adobe Photoshop
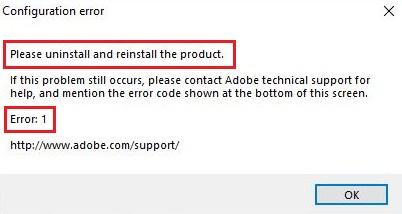
Error Message: Please uninstall and reinstall the product “Error 1”
Causes: Due to file corruption, incomplete installation, or malware infection you might have come across this error.
Solution:
1. Uninstall and Reinstall the Application
Due to incomplete installation, the Photoshop application might not be working properly. One way to fix this issue is by uninstalling the application and reinstalling it. This will ensure that the application is completely installed with all the necessary system files.
2. Fix Corrupted PSD File
In case the particular photoshop file is corrupted, it will be difficult for you to open the PSD file on Photoshop. By fixing the corrupted or broken PSD file you will be able to open the application. However, the only way to fix the broken file is by utilizing a trusted PSD repair tool.
One of the most probable causes of errors in Photoshop is PSD corruption. A corrupted PSD file would mean a lot of wasted effort. With a trusted PSD repair tool like Remo Repair PSD by your side, you can have the advantage of repairing the PSD file created on any version of PS. The powerful repair algorithm and read-only mechanism not only ensures repair precision but also security of your original PSD file.
3. Not Enough Memory (RAM) on Photoshop
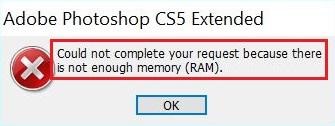
Error Message: “Could not complete the command because there is not enough memory”
Causes- The amount of memory photoshop uses depends on how big the PSD file is. In case you are working on any file that has a bigger size and the application does not have enough memory allocated to open a particular file, you will come across the above Photoshop error.
Solution:
1. Increase Allowed RAM Usage
If the Photoshop application does not have sufficient (RAM) available, it will not be able to open the particular file. Depending on the file size, Photoshop requires more memory in order to process the image and to display it. Follow the steps below to increase the RAM usage for Photoshop.
- Open Photoshop and navigate to Edit > Preferences > Performance
- Using the slider, set the value to 100% of RAM by.
- Confirm changes.
- If you are unable to assign 100% to Memory Usage, set it to 96% and try again.
4. Not a Valid Photoshop Document Error

Error message: “Could not complete your request because it is not a valid Photoshop document”
Cause: This particular error might be because of hard drive corruption, corruption with the JPEG file, or corruption in the file due to improper editing.
Solution:
1. Rename the File with a Proper File Extension
While saving a PSD file you might have not saved the file with the proper extension. The file extension that you use should match with the file type, else Photoshop will not be able to open or access the file. The file extensions are hidden by default, in order to unhide the extensions follow the steps below.
- Open Start, and type Show hidden files and folders in the search box
- Click on the View tab under the folder option.
- Uncheck Hide Extensions for Known File Types.
- Click Apply, then click OK.
Now that you have unhide the file extension, open the photoshop application and resave the file with proper file extensions such as .jpeg or .jpg.
Additional Information: Apart from fixing the invalid JPEG marker error, the above-mentioned method will also help you solve Photoshop error.
2. Repair the Corrupted Image File.
Due to corruption in the hard drive, malware attack or any other reason, the file might have got corrupted. Hence, you might be getting the error. Fixing the corrupted file using a professional PSD file repair software to regain access to the file.
5. Photoshop Freezes or Lags
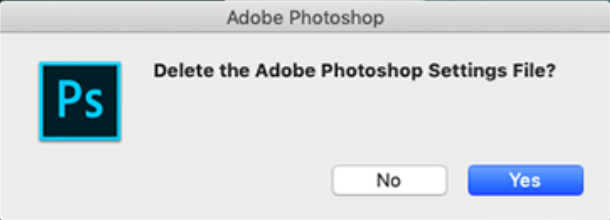
Error Message: Delete the Adobe Photoshop Settings File?
Cause: In case if your Photoshop or Windows is not updated then sometimes the Photoshop freezes.
Solutions:
1. Update the Photoshop: Check if your Photoshop is updated or not, to update the Photoshop navigate to the Help > Updates. Now the creative cloud window will open and then click on the Update option.
2. Update the Windows: Check if your Windows is updated or not, to update the Windows navigate to the Search Bar and type Windows update and select Windows update settings and hit Enter. Now you can check and update the Windows if it has not been updated.
3. Check if you have any large Present Files: Verify if you have large present files and delete it.
[Drive]:\Users\[user name]\AppData\Roaming\Adobe\Adobe Photoshop [version]\Presets\
4. Reset Adobe Photoshop preferences to Default: Too many preference options for customisation might cause Photoshop to freeze, crash, or simply run slowly. By returning Photoshop options to their default state, you can address the app's abrupt behaviour. Resetting, however, will remove all custom settings. So, before you reset, make a backup of your choices. Follow the steps below to show the Photoshop Preferences.
Relaunch the Photoshop application by holding Ctrl+Alt+Shift keys. You will be prompted with the message ‘Delete the Adobe Photoshop Settings file?’ and select Yes.
6. Photoshop Program Error:
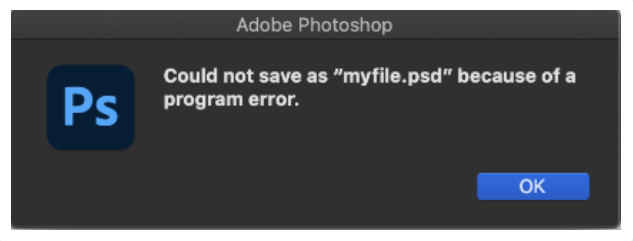
Error Message: Could not save as “myfile.psd” because of a program error.
Causes: Program errors like "Could not complete your request due to a program error" may be brought about by incorrect Photoshop preferences, plugins, or file extensions. By utilising the following fixes, Photoshop program faults can be fixed:
Solutions:
1. Change the file extension: To fix the issue you can try saving the image files with the other file formats on your computer.
2. Try disabling the generator: Go to your Photoshop and select the Preference from the Edit tab. And now click on the Plugin tab and disable the Enable Generator and click on the OK.
3. Reset your Photoshop preferences: Try to reset the Photoshop preferences.
7. Photoshop End Of the File Error:
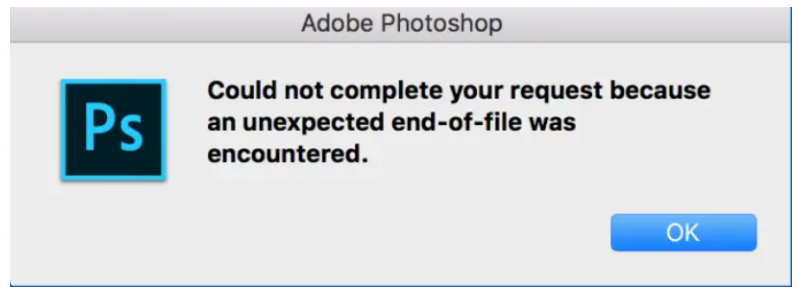
Error: Could not Complete your request because an unexpected end-of-file was encountered.
Cause: The error “Photoshop end of the file” occurs when your Photoshop version is incompatible.
Solutions:
1. Try to open the PSD file in Adobe Illustrator.
2. Changing the File Extension: You can use this fix if you fail to correctly save the Photoshop document. All you need to do is to access the temp file location of the PSD file and change the extension of the file.
- Tap Win+R and enter the %LocalAppData%\Temp in the Run box and click on run to access the temp files.
- Go to run application
- Now search for the temp files in the list. You can search with respect to date and time to identify the damaged PSD file.
- Select the Photoshop temp files.
- Select the desired temp file, and go to the properties of the temp file. Rename the file with the .psd extension and restore the unsaved PSD file onto your desktop.
8. Grainy or Blurry Images on Photoshop
Causes: There might be possibilities that your images are corrupted or the photos are taken in the dim light with low ISO setting of the camera.
Soulutions: Fix blurry images using Photoshop
- Open Photoshop and import your grainy/blurry photo to repair your blurry photos on Photoshop. Unlock the Backdrop layer.
- Duplicate the layer by pressing Control + J (Windows) when the photo layer is chosen. This will create an identical layer to which we can apply the sharpening.
- The Unsharp Mask is a sharpening tool in Photoshop that works well for sharpening blurry images to help remove blur. Go to Filter > Sharpen > Unsharp Mask to use the Unsharp Mask.
- This window will show once you pick Unsharp Mask. Set the amount to 150% and the threshold to 0.
- Finally click on the OK.
9. Photoshop Scratch Disks are Full Error
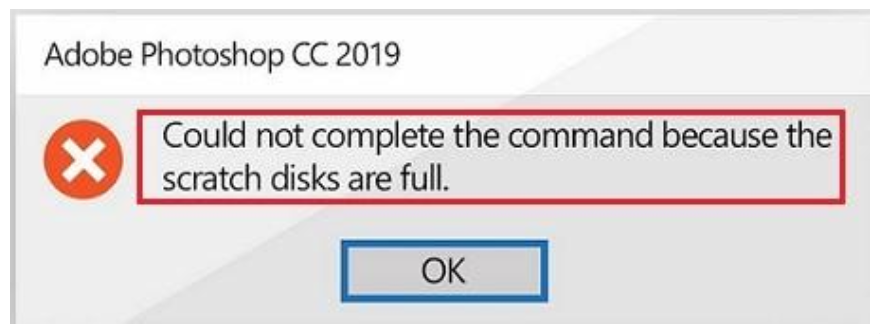
Error Message: “Could not complete the command because the scratch disks are full”.
Causes: If you are running a Photoshop on a computer with less than 8 GB there are chances that you might receive “Could not complete the command because the scratch disks are full” error.
Solutions:
1. Free up the available space for Photoshop:
When Photoshop shows an error message that the scratch disk is full. One easy method to clear a scratch disk is by deleting some unused files on the drive, where Photoshop is installed. This will ensure that the application has sufficient virtual memory space available to run the program.
2. Clear Photoshop Cache:
Clearing Photoshop's cookies is another choice. All of the data Photoshop has collected about your document—layers, routes, etc.—is kept here. To do so, go to Edit>Purge>All to empty the Photoshop storage.
3. Increase the Memory Limit used by Photoshop:
The computer usually limits the amount of RAM used by Photoshop applications. However, by increasing the memory limit Photoshop will have enough space to work with.
- Open the Photoshop and click on Edit and navigate to Preferences > Performance
- In the performance, window adjust the memory usage slider to 80%
f you are encountering the JPEG parsing error in Photoshop. This article also explains the best way to fix any errors in Photoshop
Conclusion
Regardless of how cautious you are, there can be situations where you come across at least one of the errors discussed above. If there is a problem with the application, then troubleshooting steps will help you solve the Photoshop error. Despite performing the steps if you still find the error messages, it could be because of file corruption. In such, a trusted PSD repair tool like Remo Repair PSD will help you repair the corrupted file.